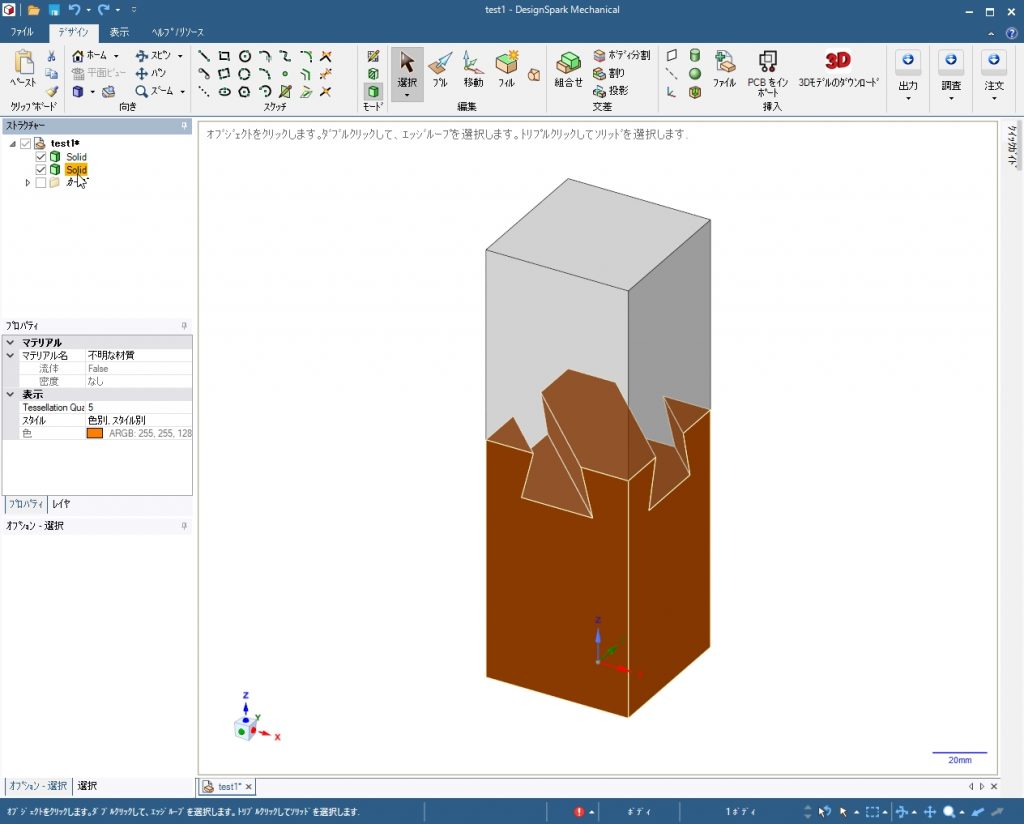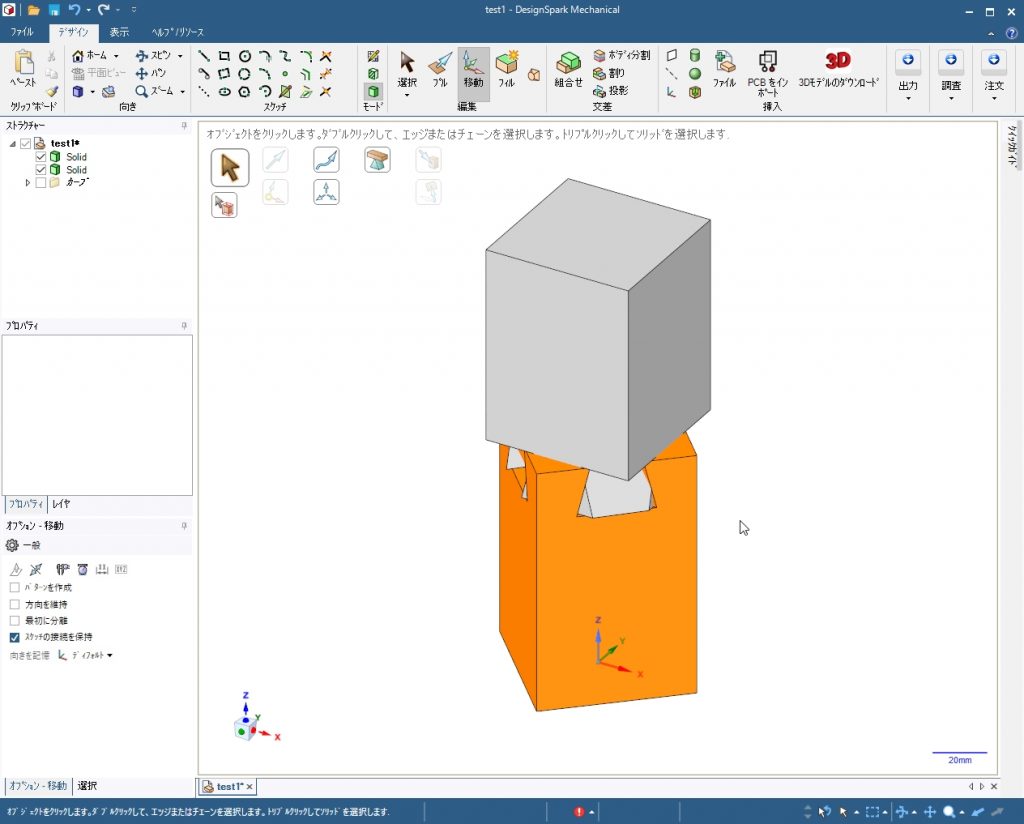木造継手のひとつ、四方蟻継のモデル作成その3です。
完成図です。

作成手順
その3では以下の3番です。
1.立方体(朱色)を作る。
1-1 起動して作業タブ test1 を準備します。
1-2 一辺の長さが60mmの正方形を描画します。
1-3 正方形(平面)をプルして長さ100mmの立方体にします。
2.立方体を削って、四方蟻継モデルの下(朱色)を作る。
2-1 台形を側面にけがく。
2-2 台形をサーフェスにして、プルして立方体を削る。
2-3 立方体に色をつける。
3.上側の立方体(灰色)を作る。
3-1 朱色モデルをコピペし、色を変えて灰色モデルにする。
3-2 朱色の2側面をサーフェスとして、灰色モデルを削る。
3-3 コピペしたままなので、形を完成図のように修正する。
では、はじめます。
3.上側の立方体(灰色)を作る。
3-1 朱色モデルをコピペし、色を変えて灰色モデルにする。

作成済の下(朱色)部分です。 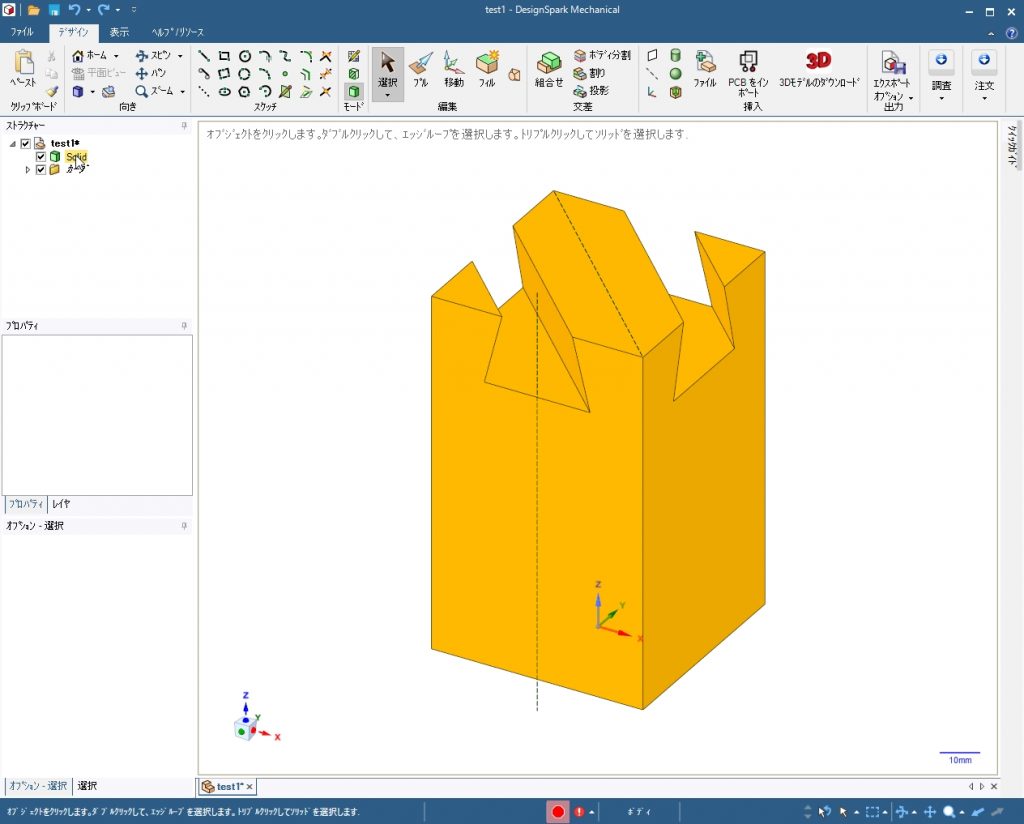
ストラクチャーで Solid をクリック 
Solid が選択された
Ctrl+C Ctrl+V
Solid をコピペして二つにする
ストラクチャーを見ると、 Solid が二つある
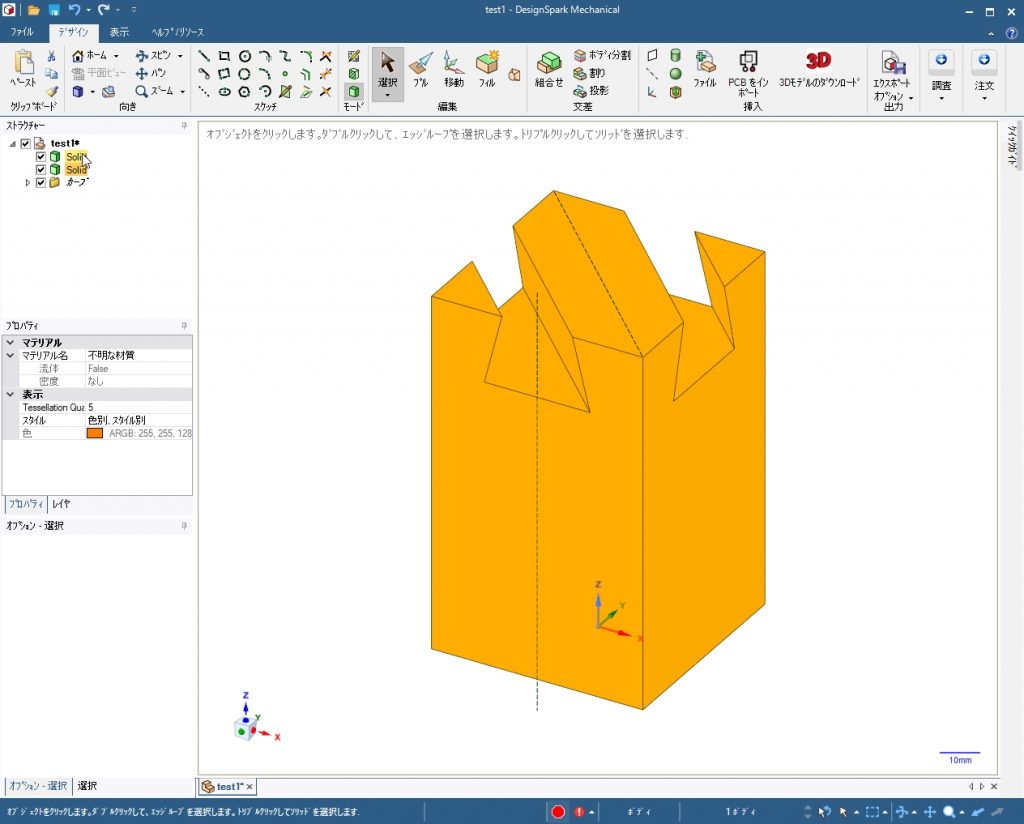
どちらでも良いけれど、ストラクチャーで上に表示されている Solid を上(灰色)にする 
ストラクチャーで上の Solid をクリック 
上に移動させる為、移動をクリック 
クリックするとアイコンとアンカーマークが表示される 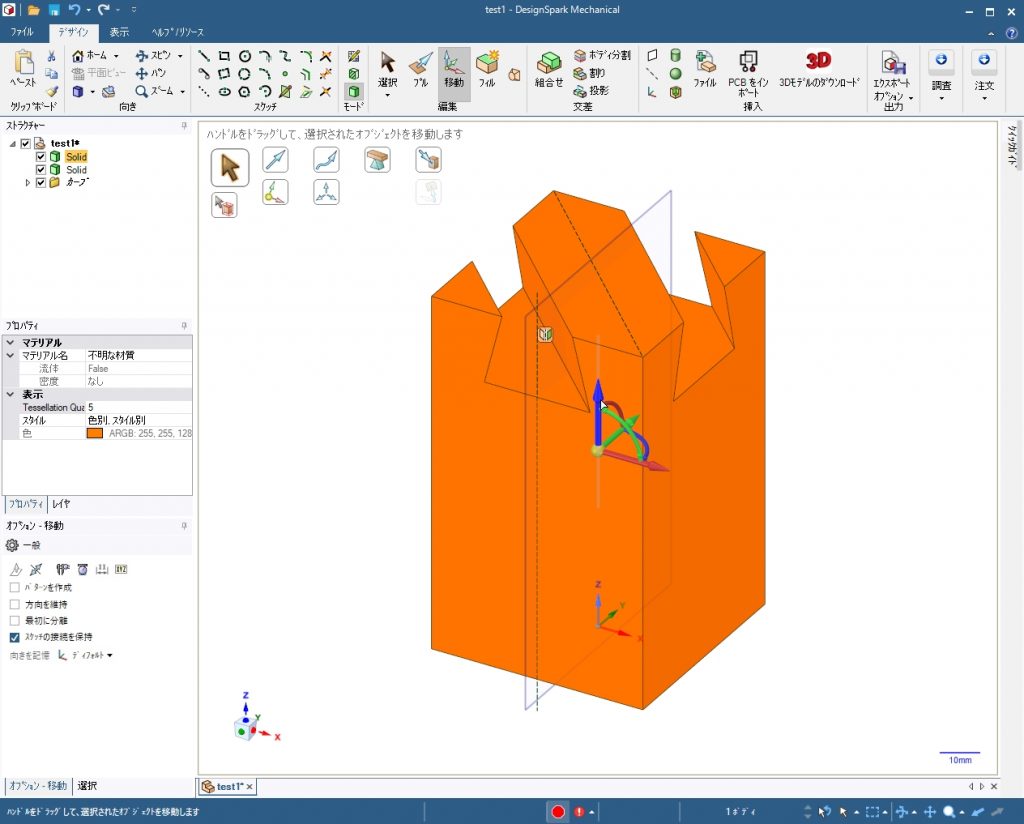
アンカーマークの上向きの矢印(青)をドラッグして上へマウスを動かす 
Solid が分離するまでドラッグで移動させる 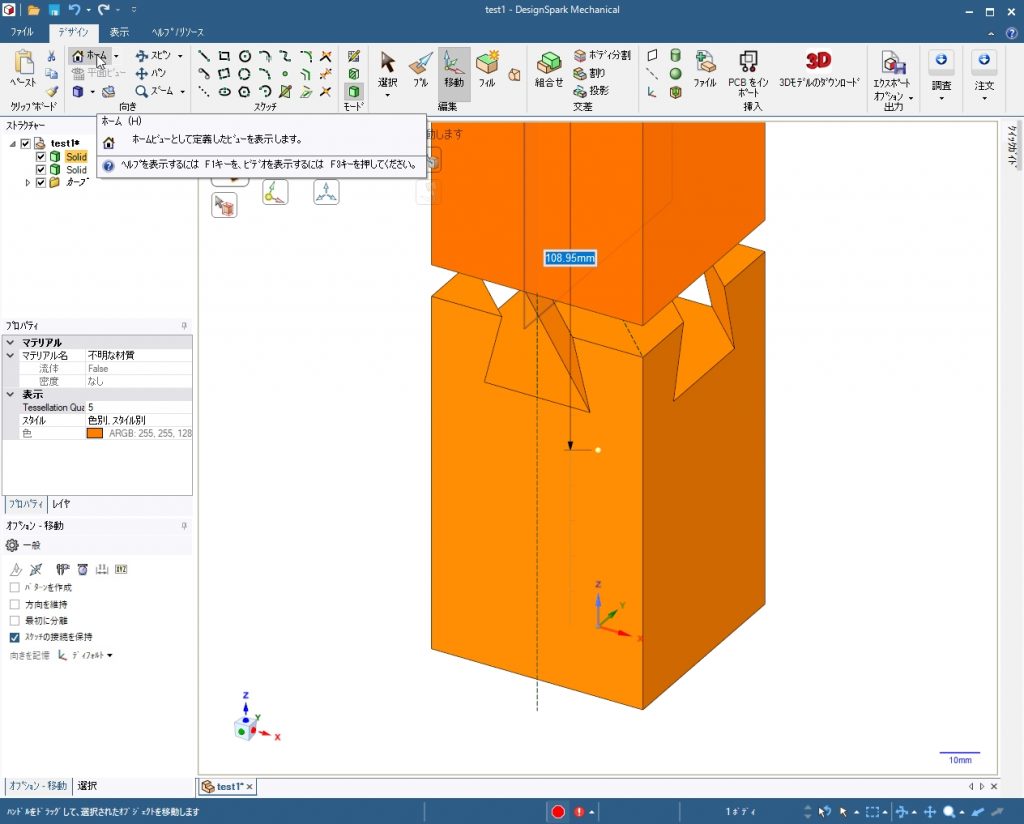
ドラッグ終了後、全体を見るためにホームをクリック 
全体が表示された 
マウスで画面の白い部分をクリック
選択をはずす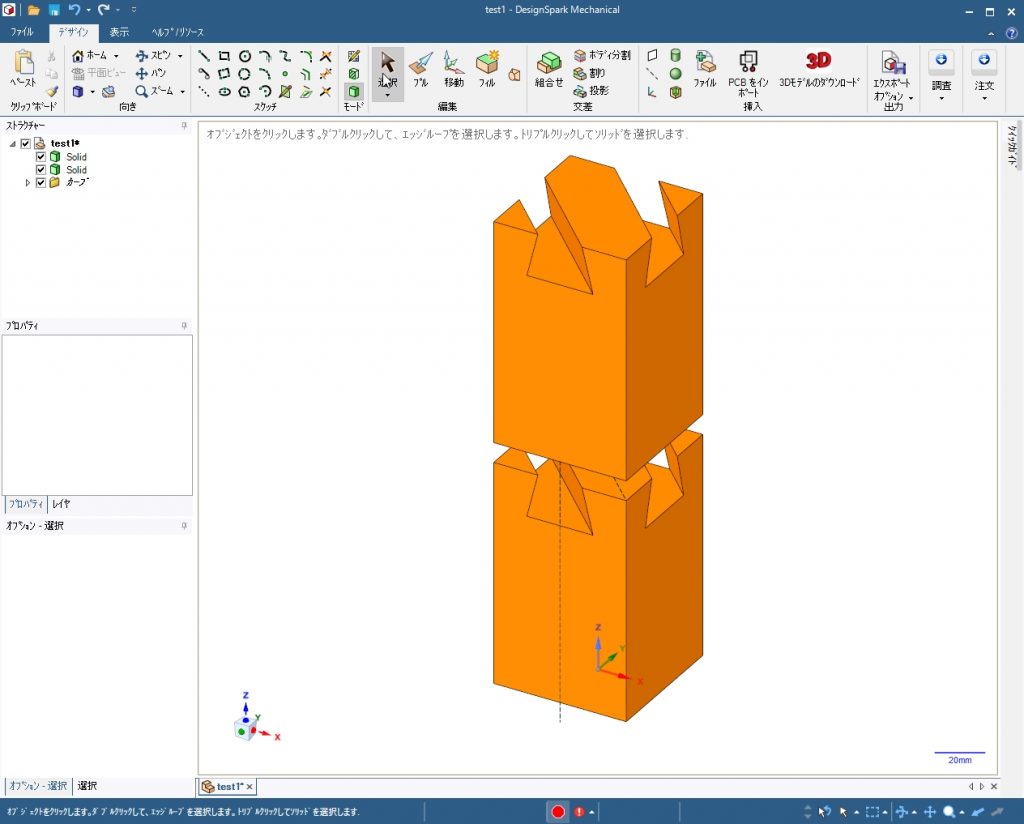
選択をクリック
移動モードから抜ける(必須ではないが、アイコンとか邪魔)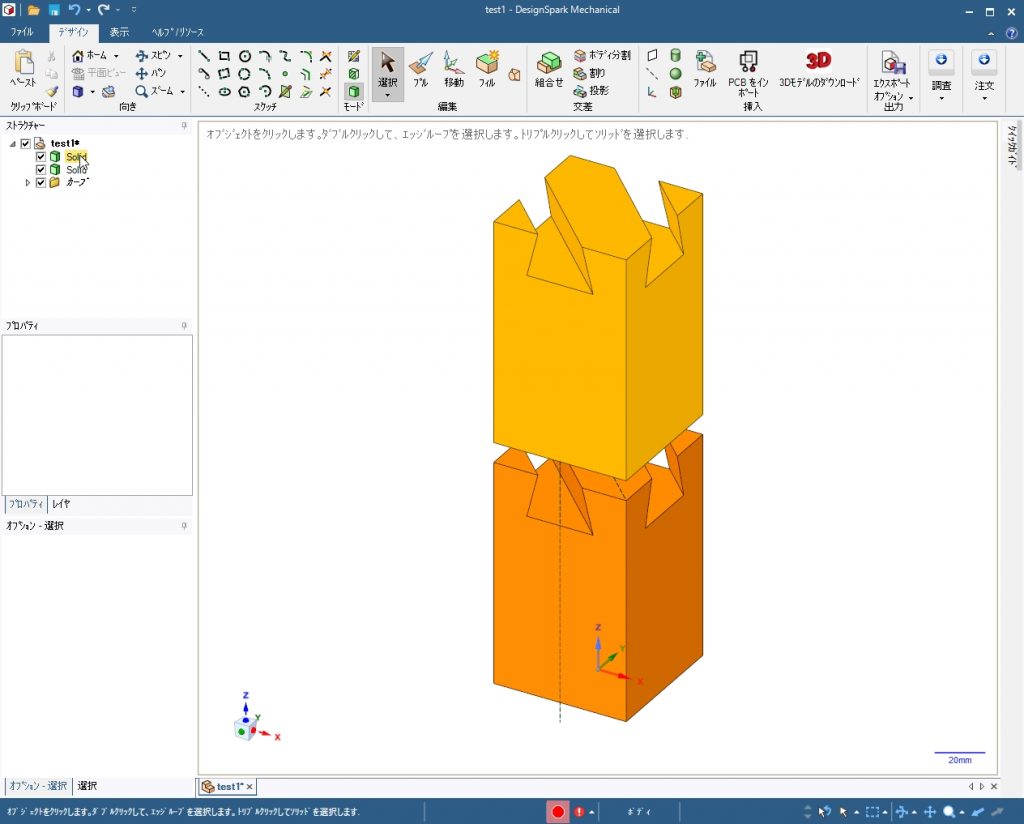
ストラクチャーで上の Solid を選択する 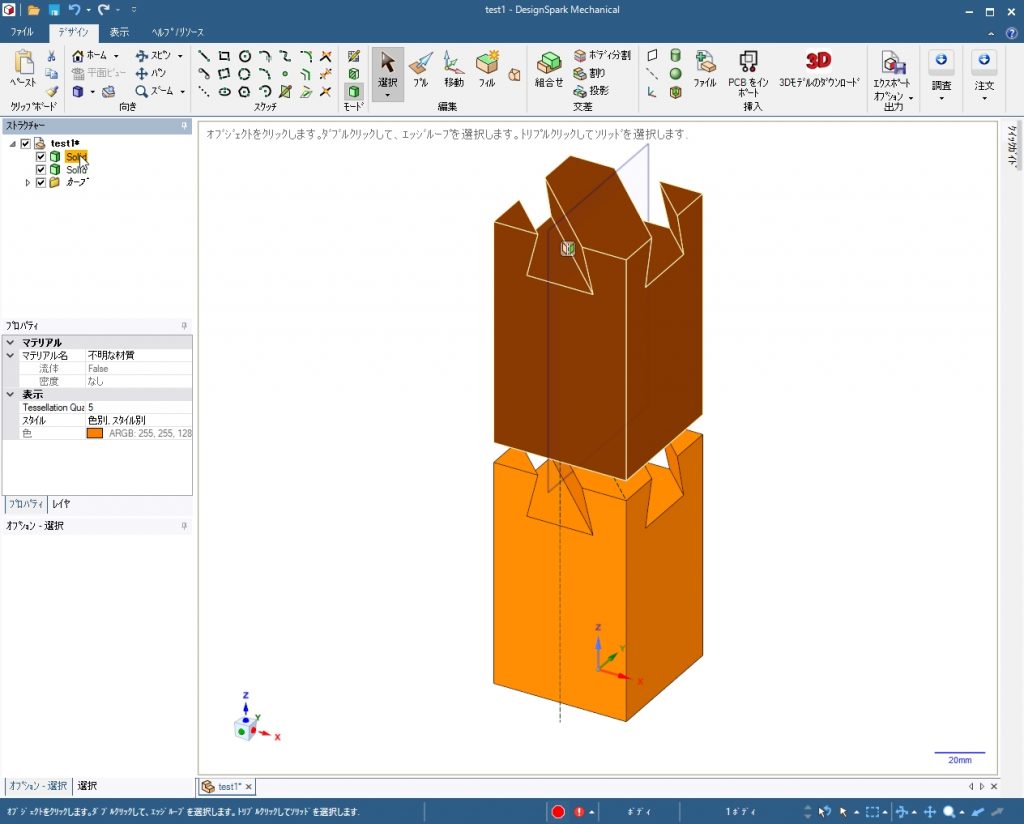
上の Solid が選択されている 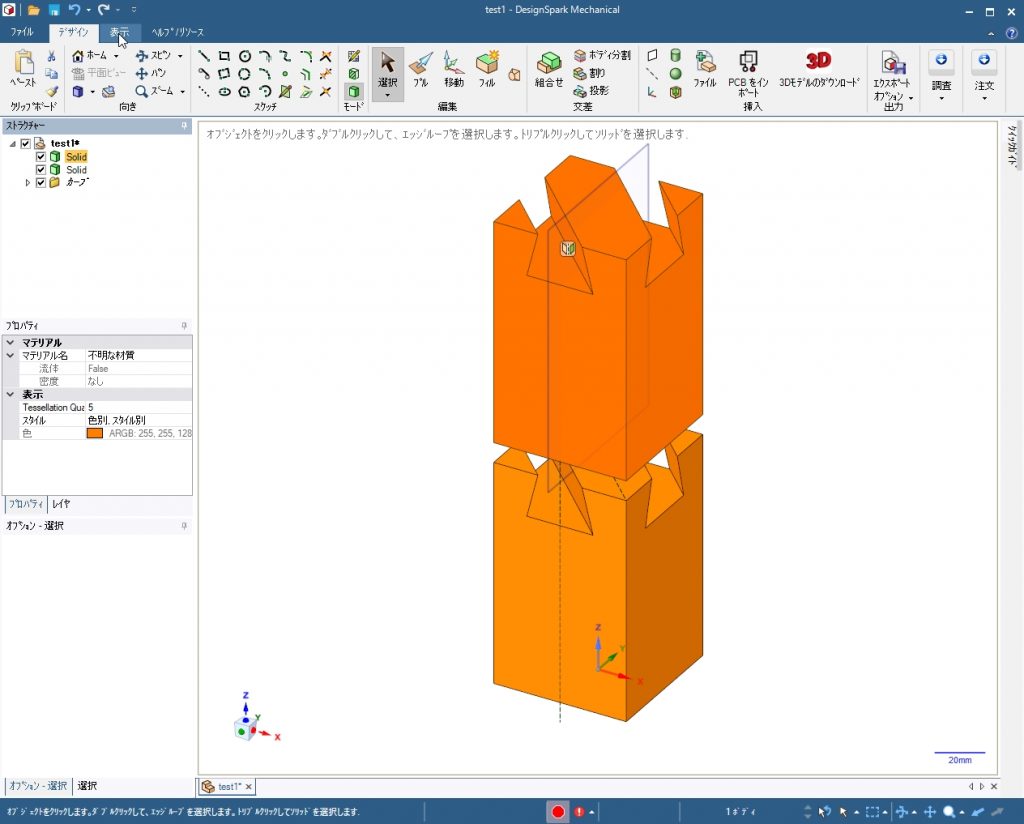
色を灰色にする
表示タブをクリック
表示タブメニューの色を選択 
カラーパレットが表示される 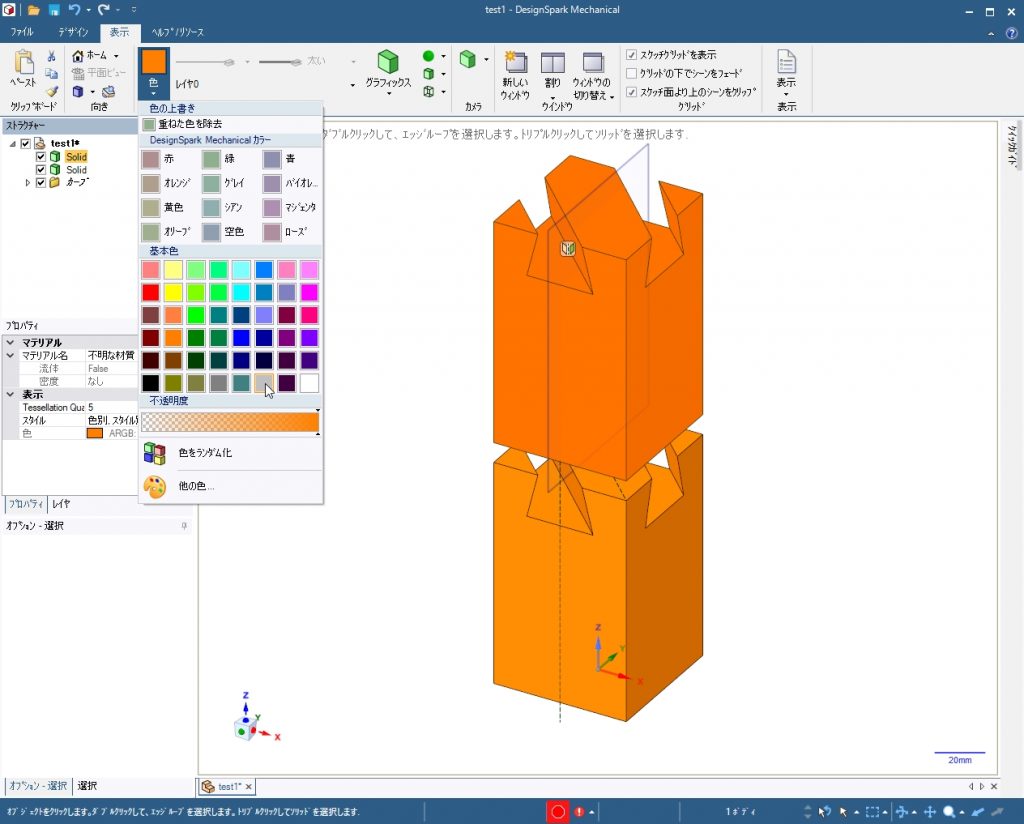
灰色をクリック 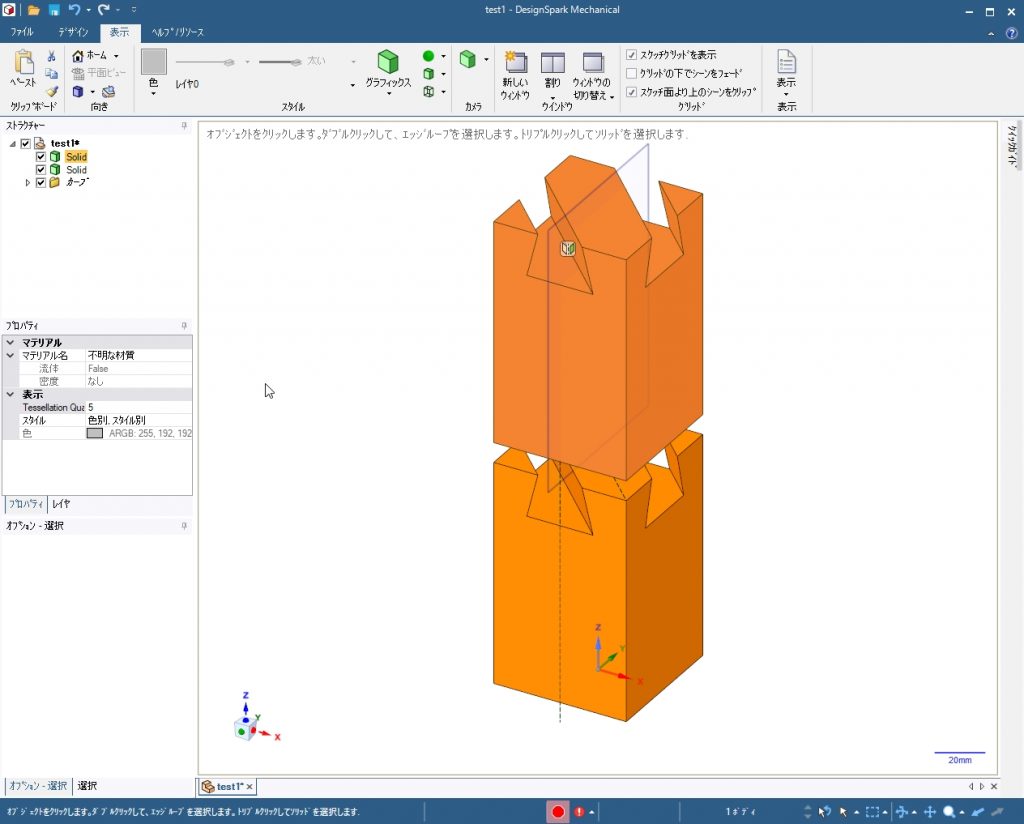
上の Solid は選択状態なのでまだ朱色のまま 
画面の白いどこかをクリックして、選択を解除すると、灰色で表示される
灰色の上部の埋め戻しは最後に行うので、今はこのままで、灰色ブロック作成は完了。
3-2 朱色の2側面をサーフェスとして、灰色モデルを削る。
灰色ブロックを削る為の準備として、上下の Solid を組み合わさる位置に灰色ブロックを下方へ移動する。
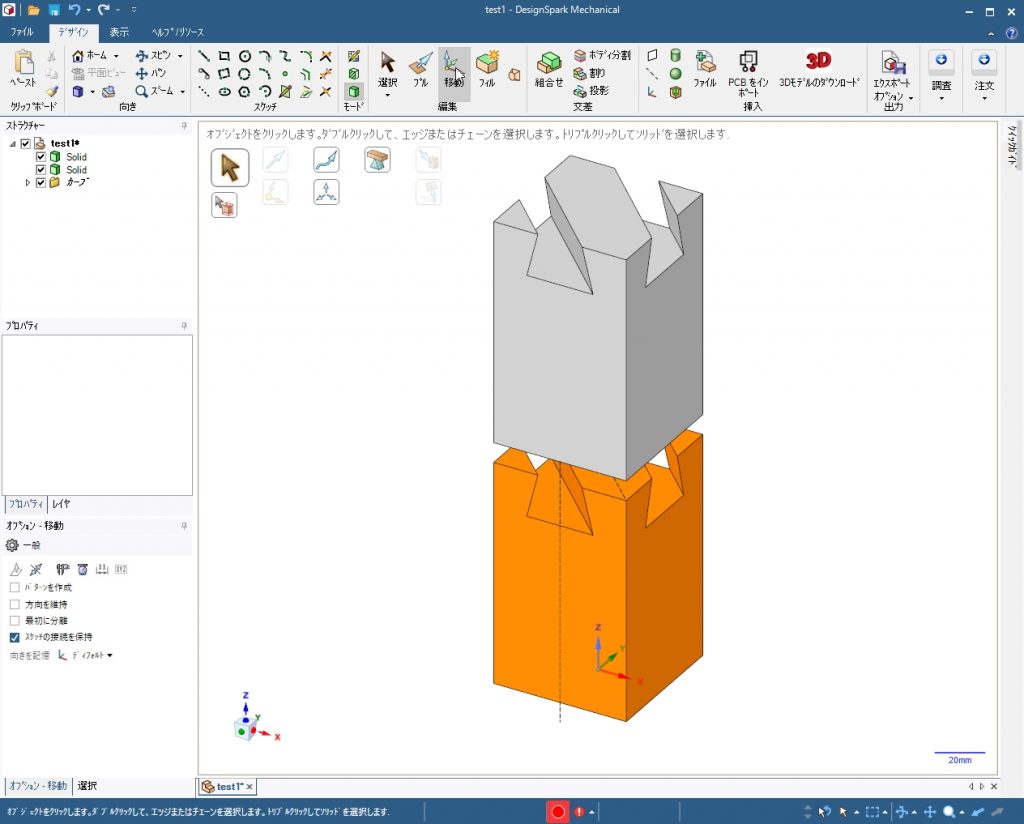
デザインタブの移動をクリック 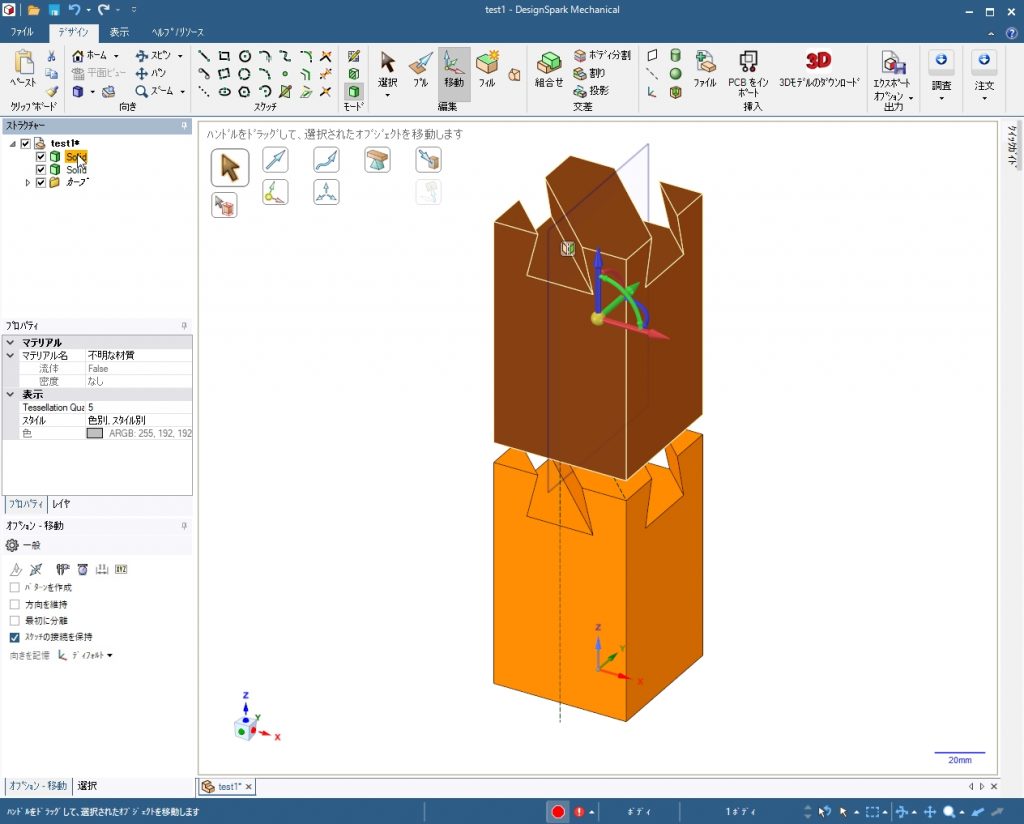
ストラクチャーから上の Solid をクリック 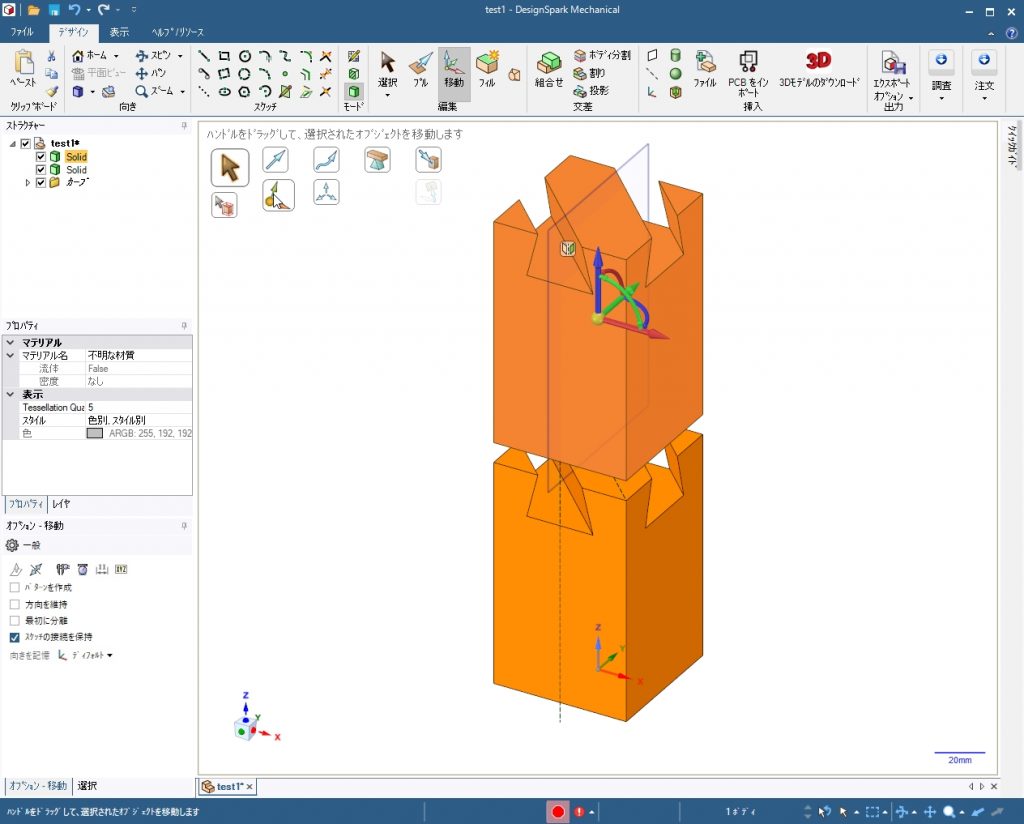
アンカーアイコンをクリック 
クリックするとアンカーアイコンが少し大きくなる 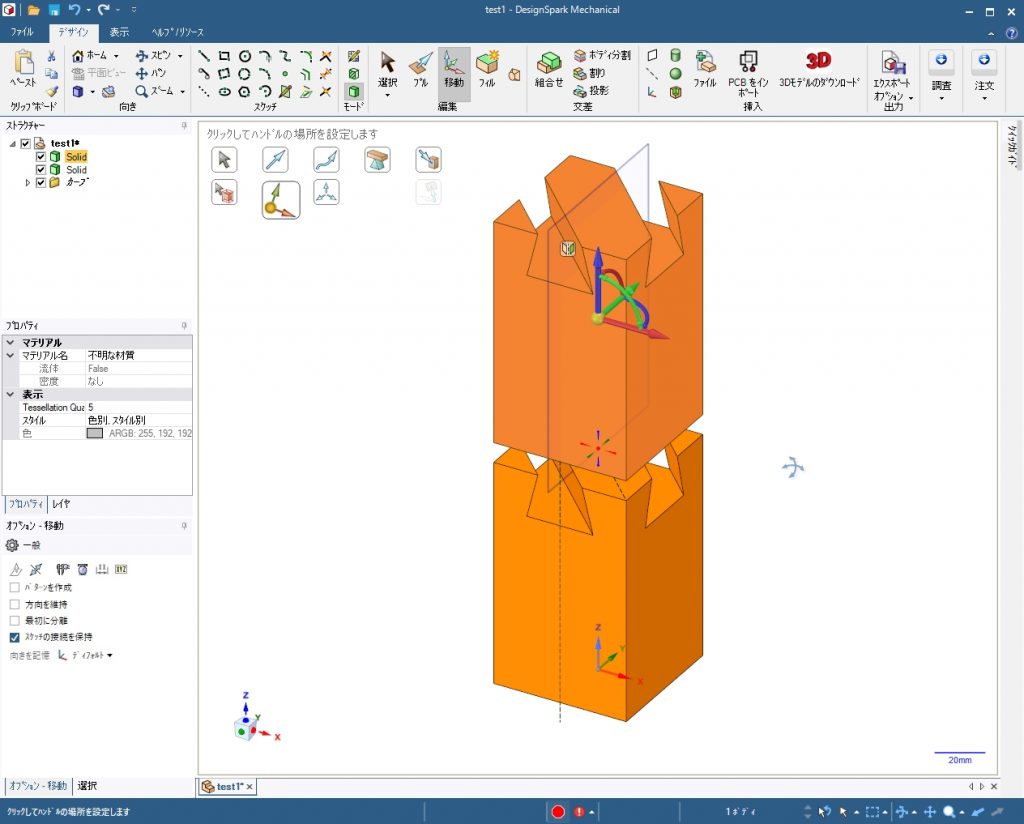
アンカーは上の Solid の下面にするので、マウスホイールを押し込んだままマウスを動かし、画像をスピンさせて下面が見えるようにする 
下面が見えている状態。もっと傾いていても下面をクリックできればOK 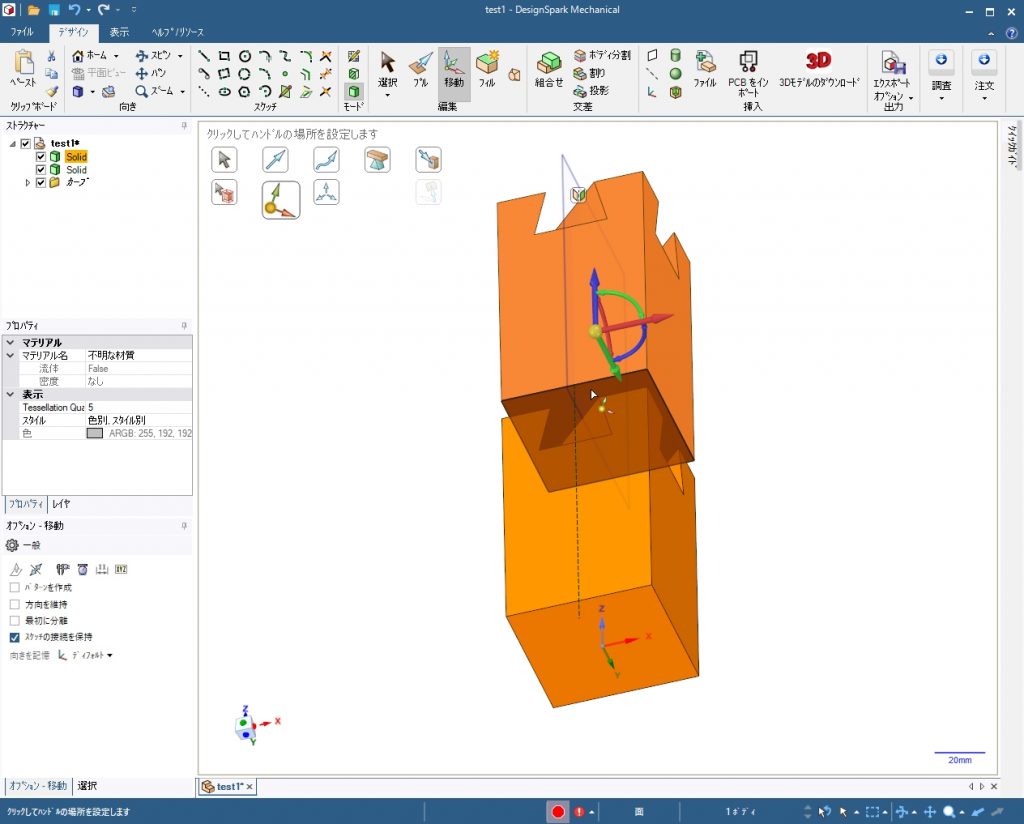
マウスのホイールボタンをはなし、上の Solid の下面をクリック 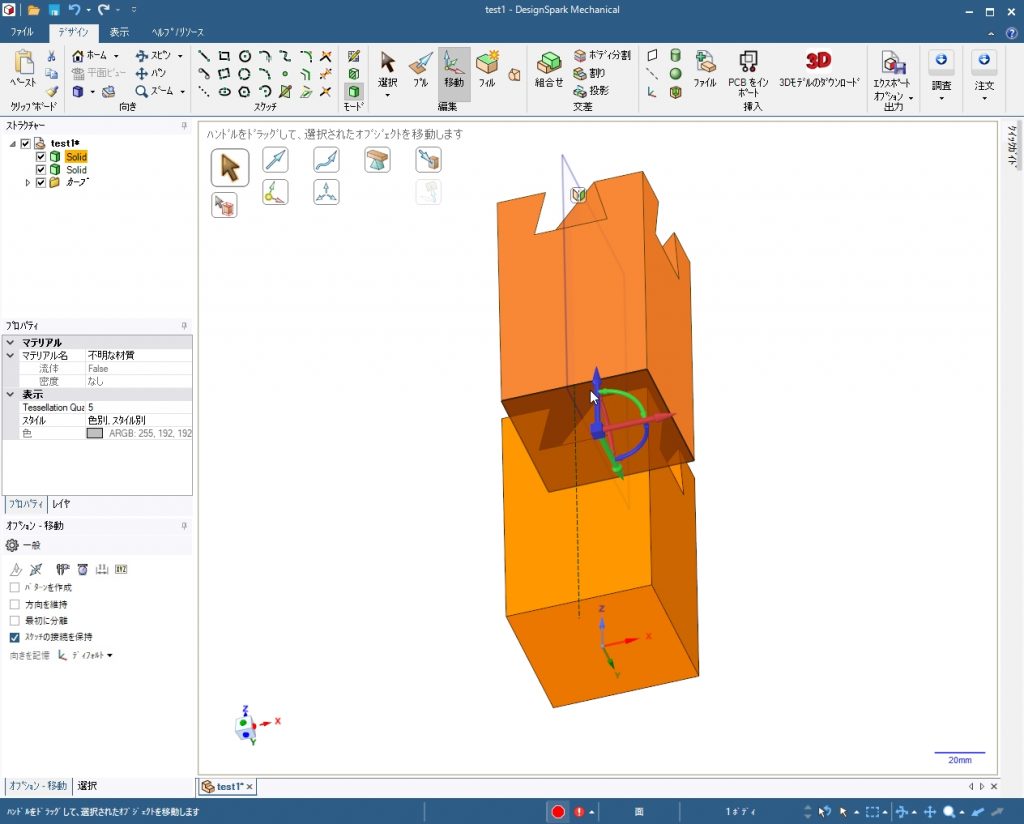
クリックすると、アンカーマークが移動する 
アンカーマークの上向き(青)の矢印をクリック
ドラッグはしない。一回クリックするだけ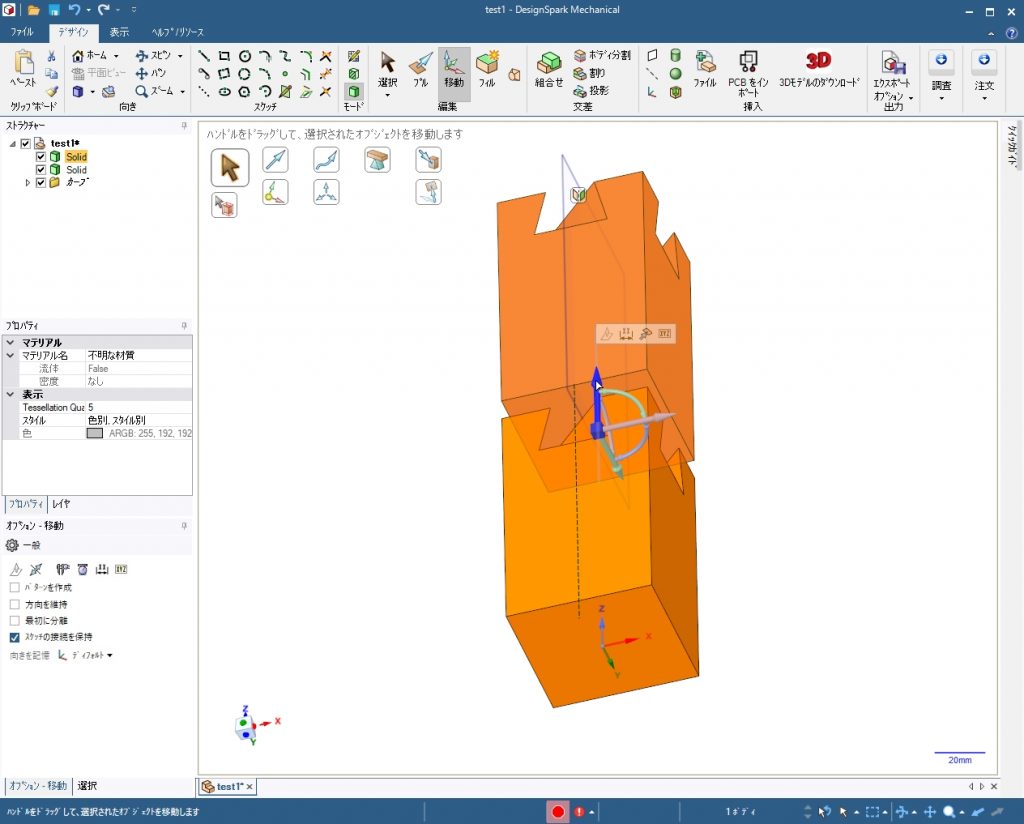
メニューがあらわれる 
メニューの「~まで」をクリック 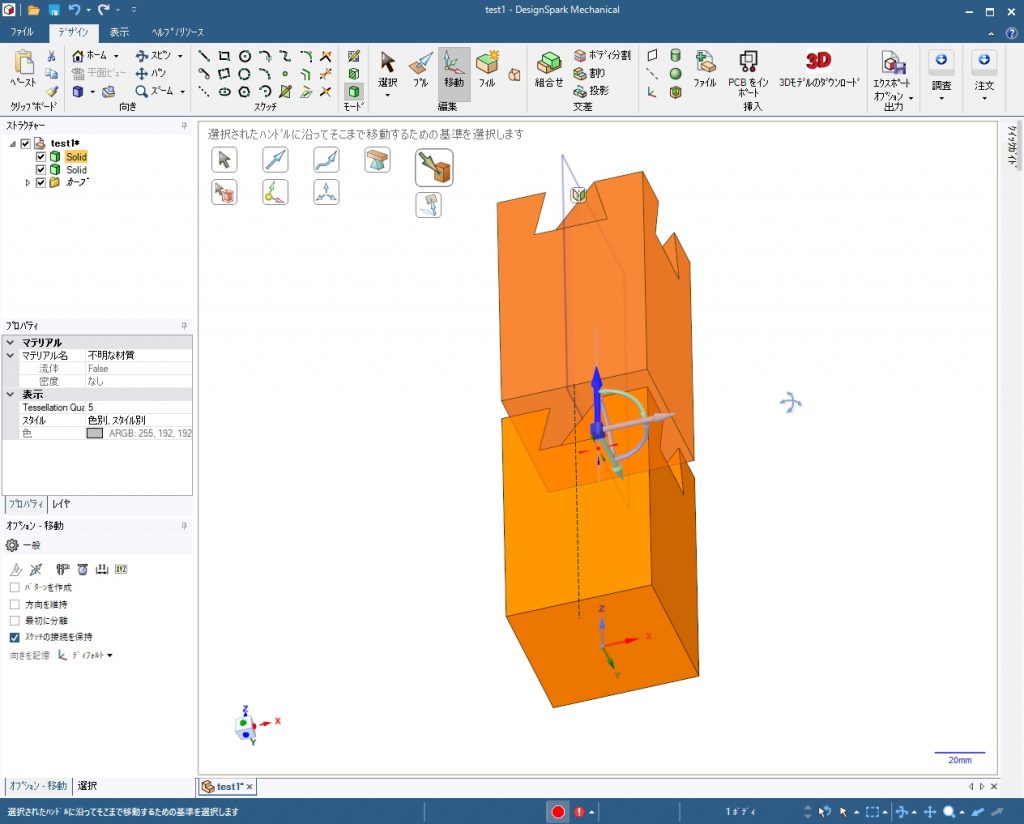
スピン操作で視点を戻す
ホームボタンを押してもOK
スピンでこんな感じに見えるようにする 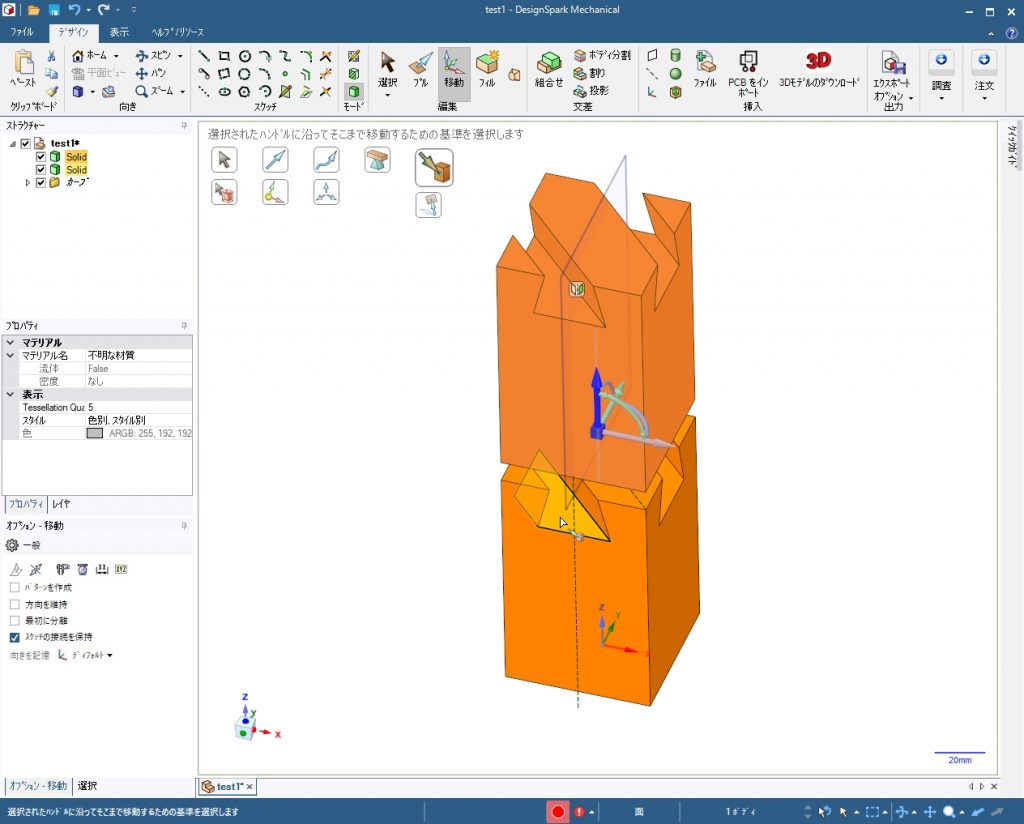
ホイールボタンをはなし、マウスで図で黄色くなった面をクリック 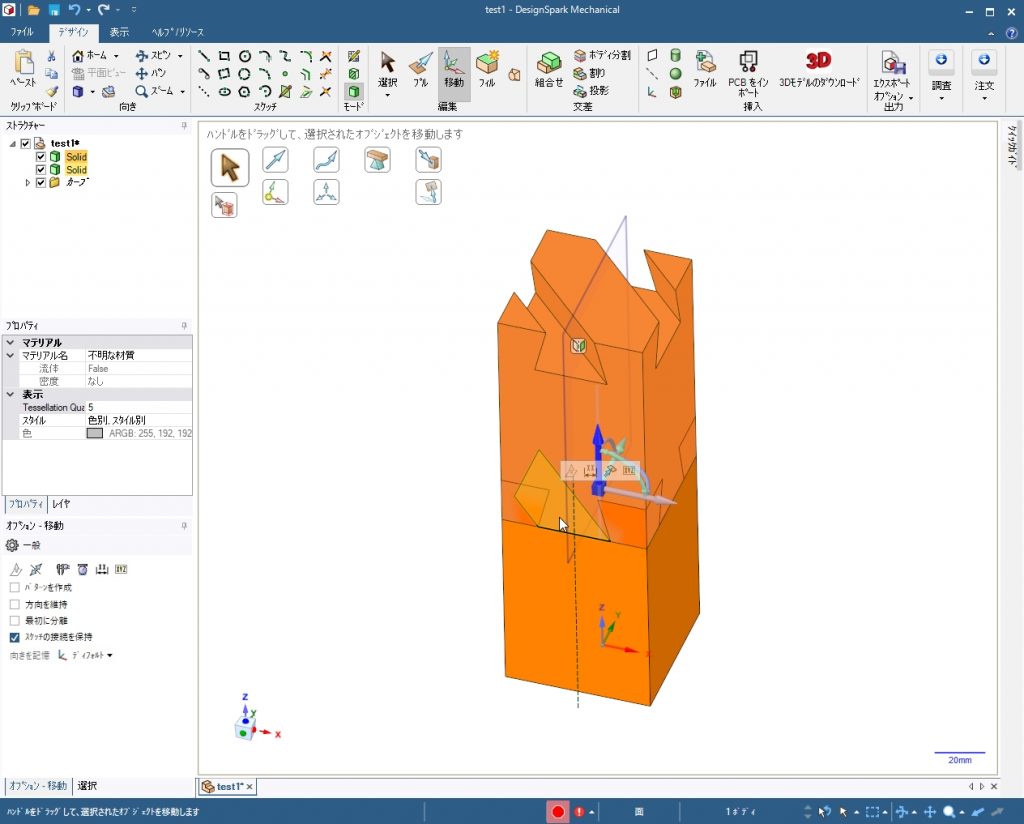
クリックすると、上の Solid の下面がクリックした面に接するまで下に移動する。 
画面の白い所をクリックして、選択を解除する
灰色ブロックはまだ削ってないので、蟻継部分は色が混じって見えます。
つづけます
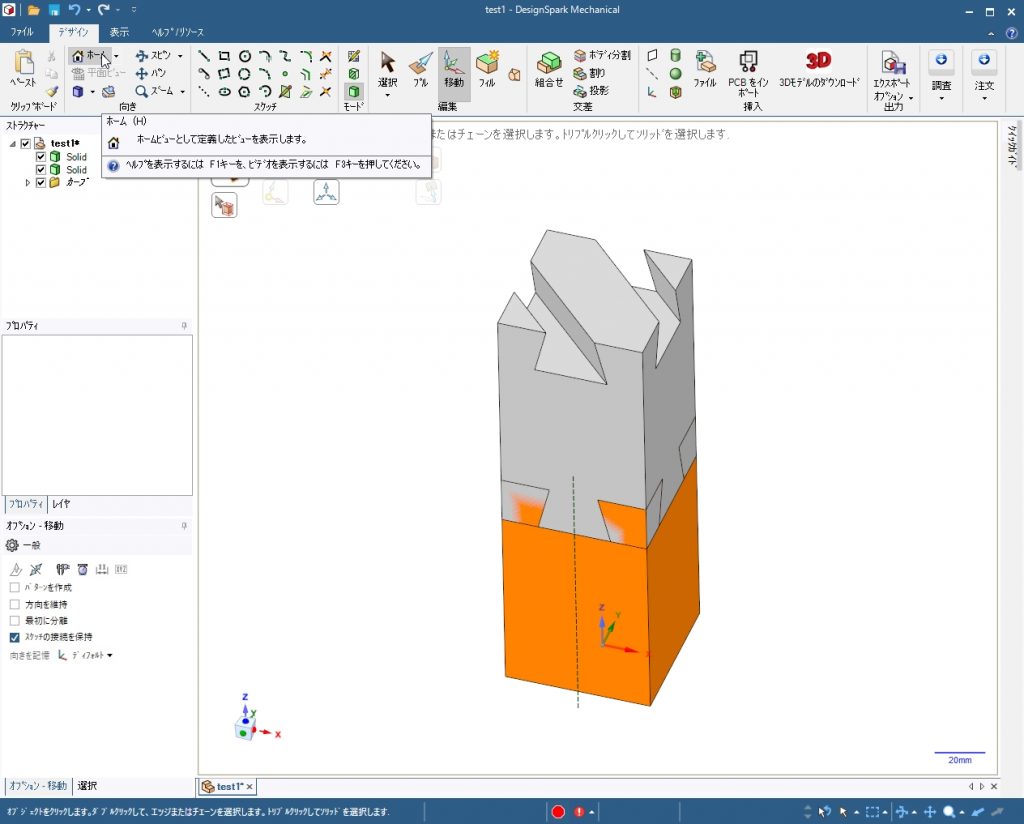
スピン操作で視点が移動しているので、ホームをクリック 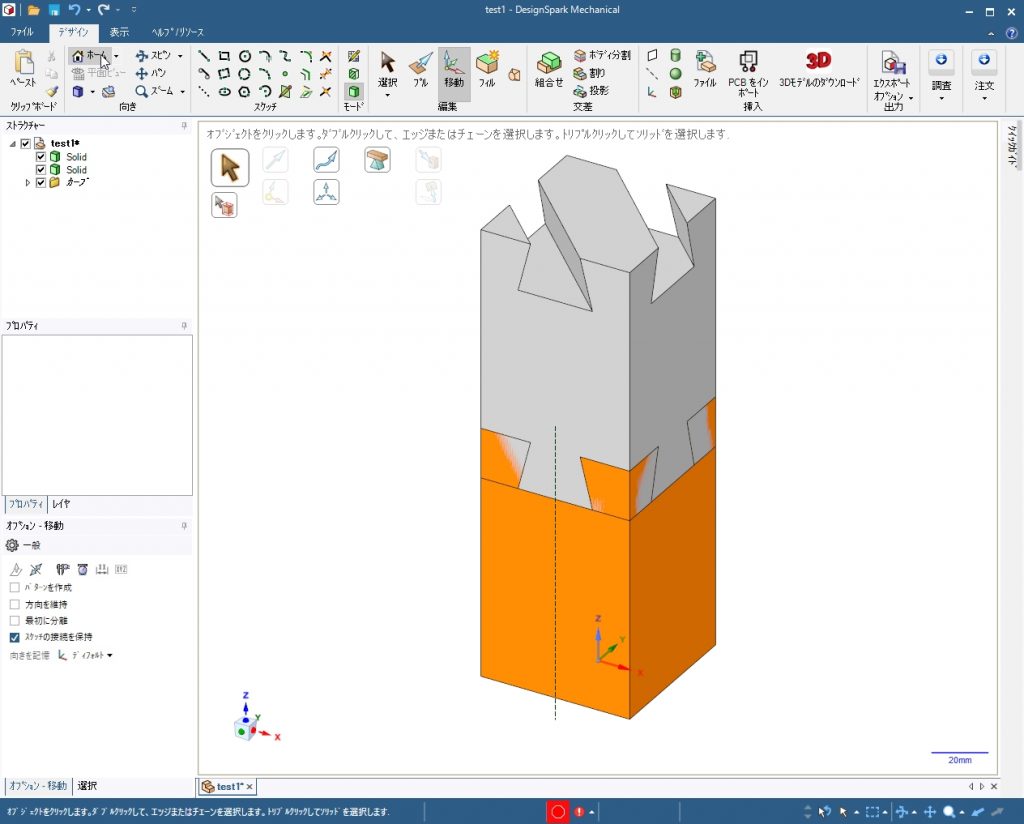

選択をクリック 
マウスでこの面をクリック 
クリックすると色が変わり、選択状態に 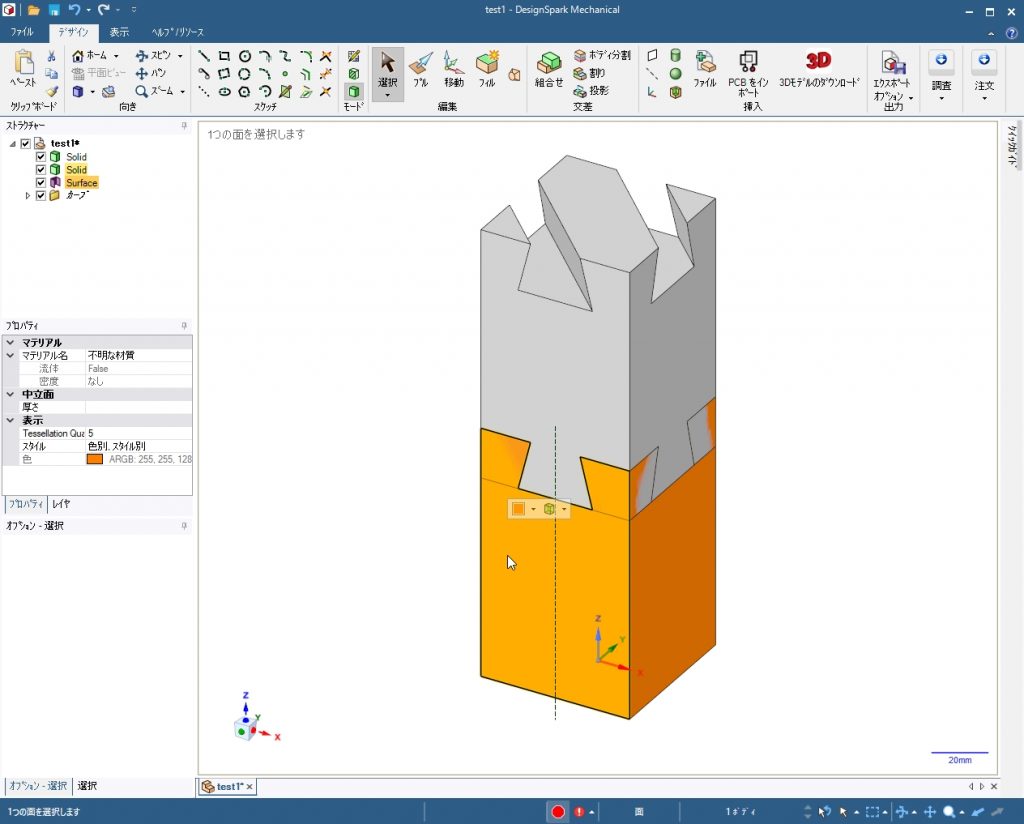
Ctrl+C Ctrl+V コピペする
ストラクチャーに Surface ができる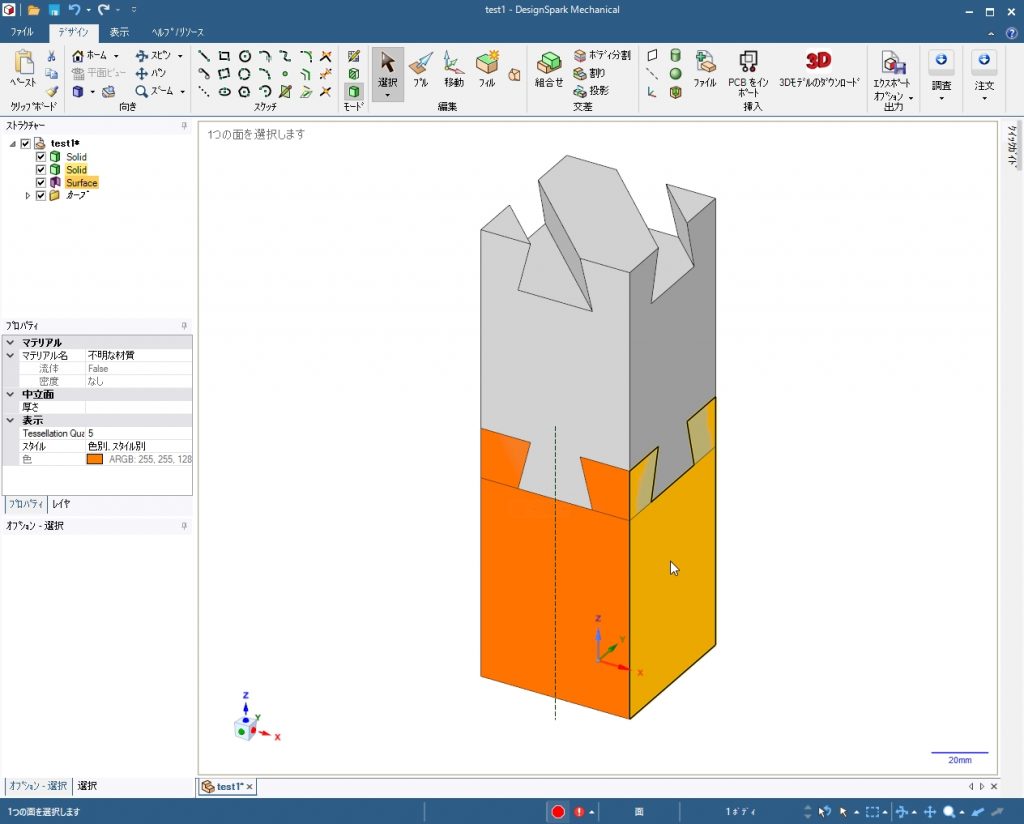
隣の面をクリック 
クリックすると色が変わり、選択状態に 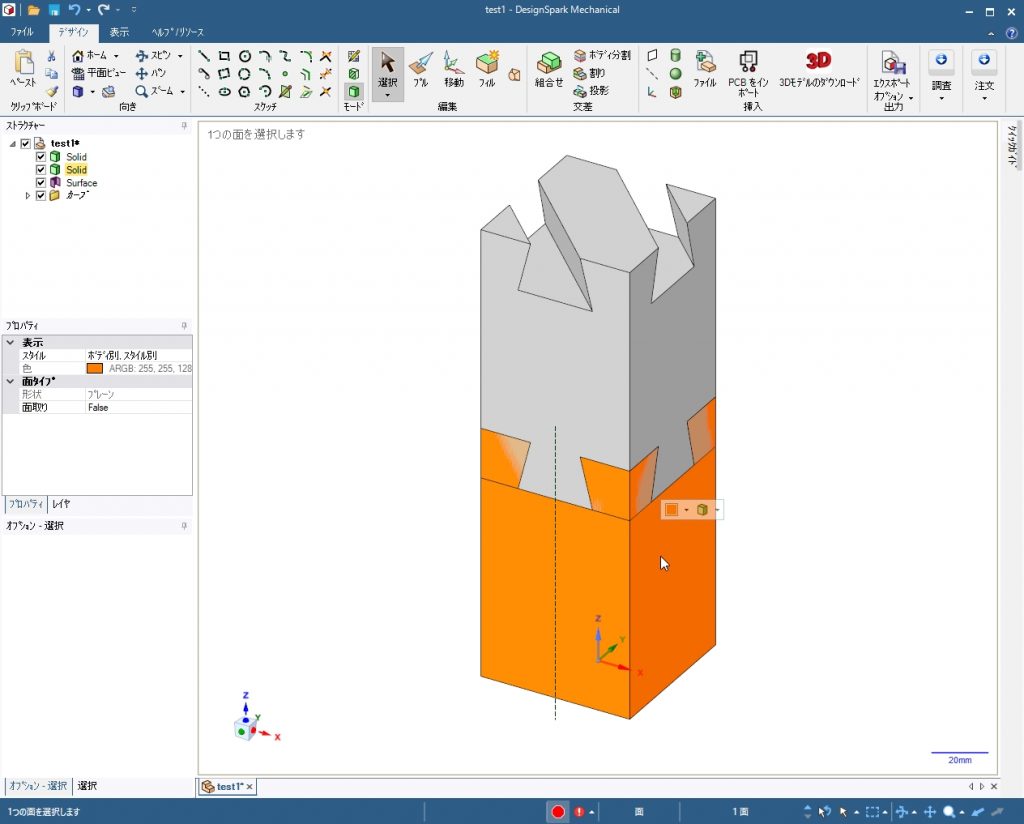
Ctrl+C Ctrl+V コピペする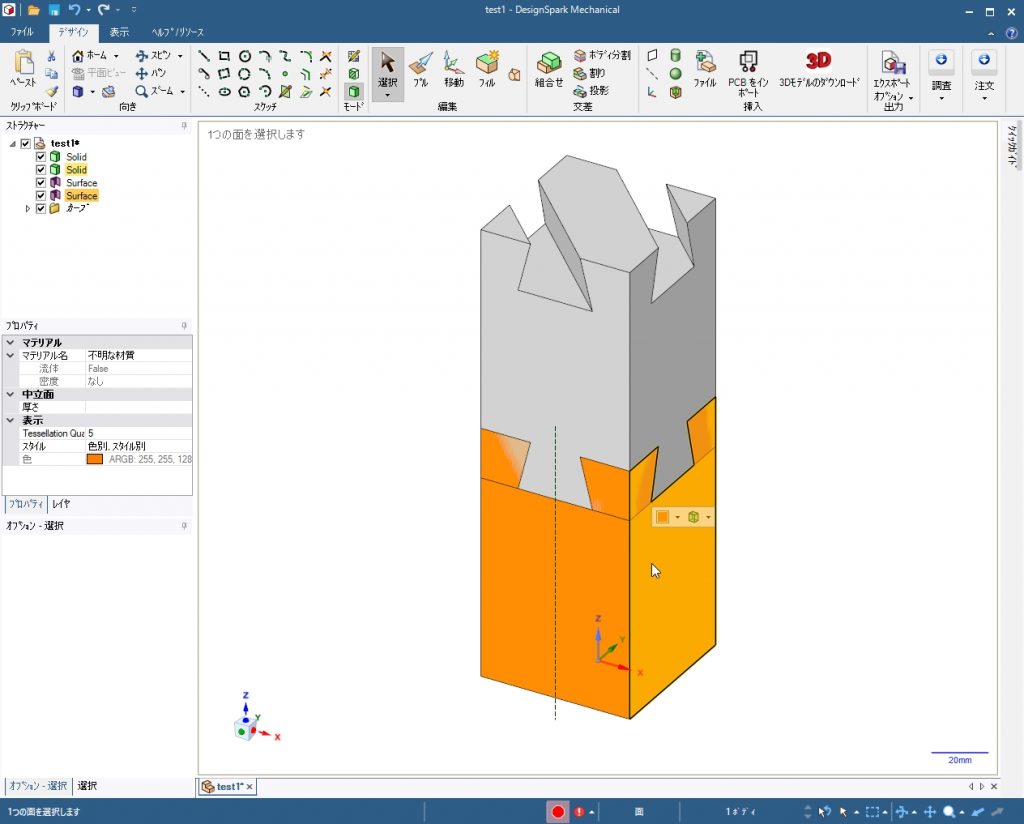
ストラクチャーに二つ目の Surface ができる
一旦画面の白い部分をクリックし、表示をリセット 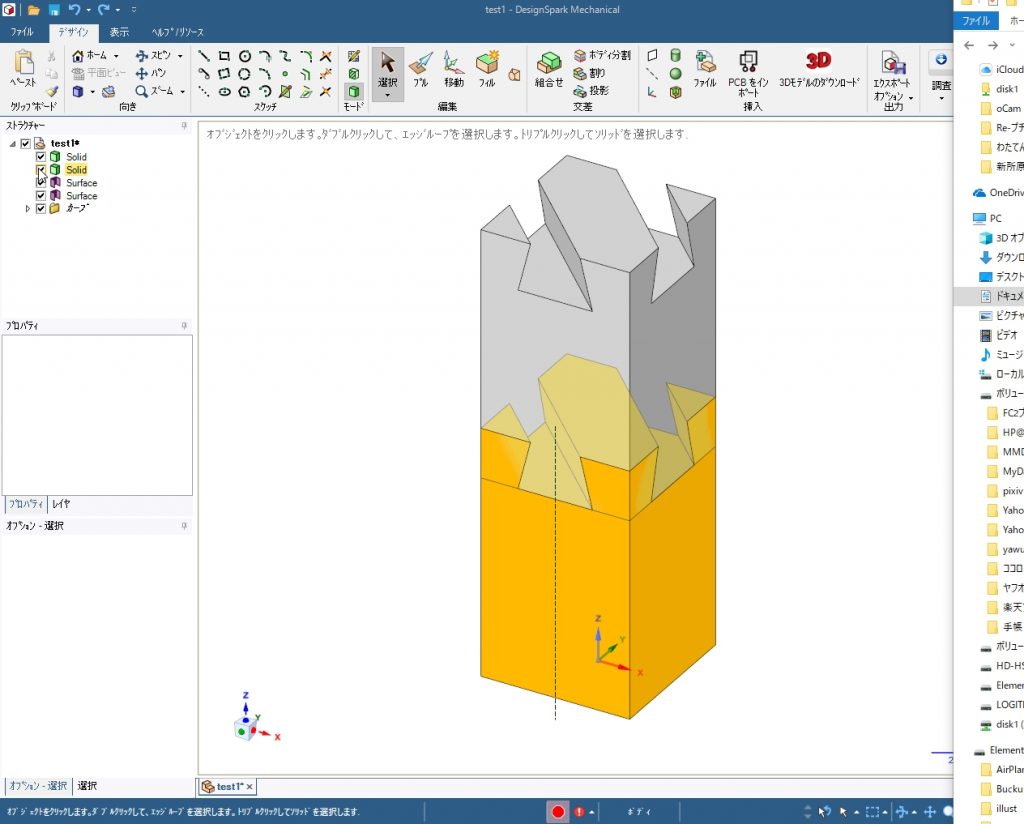
下の Solid のチェックをはずす
(上のブロックと一緒に削らない為)
プルをクリックする 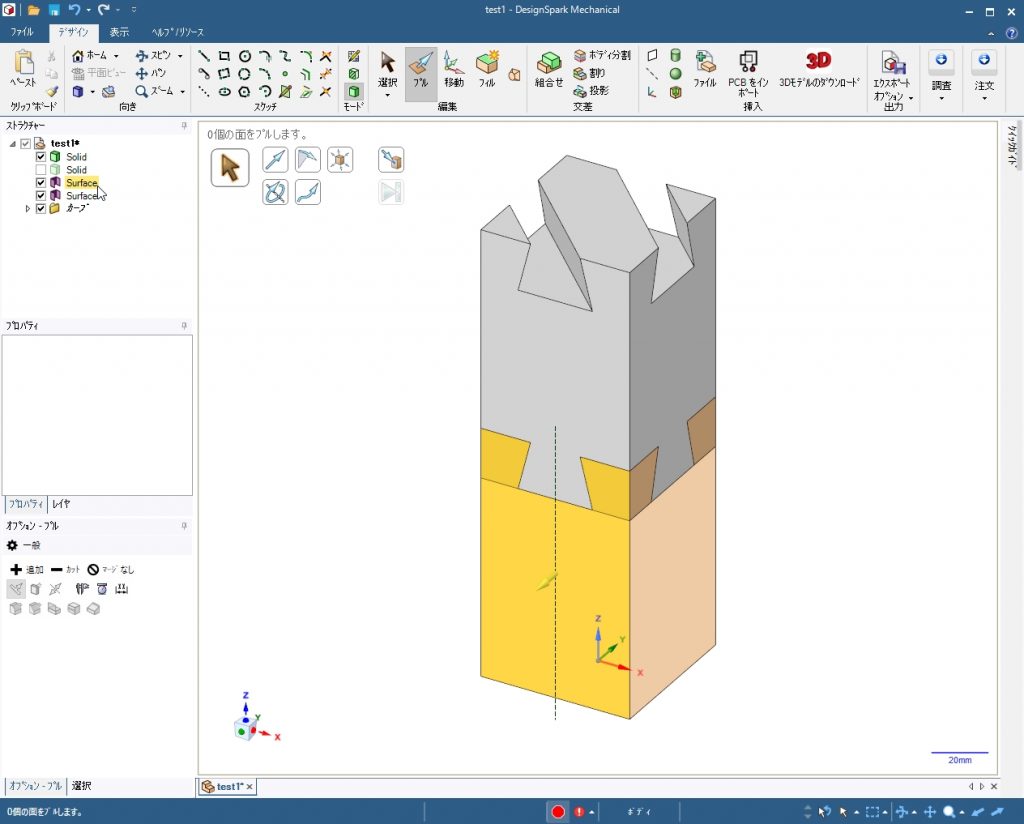
ストラクチャーから Solid 一方をクリック 
クリックすると一つの Surface が選択状態に 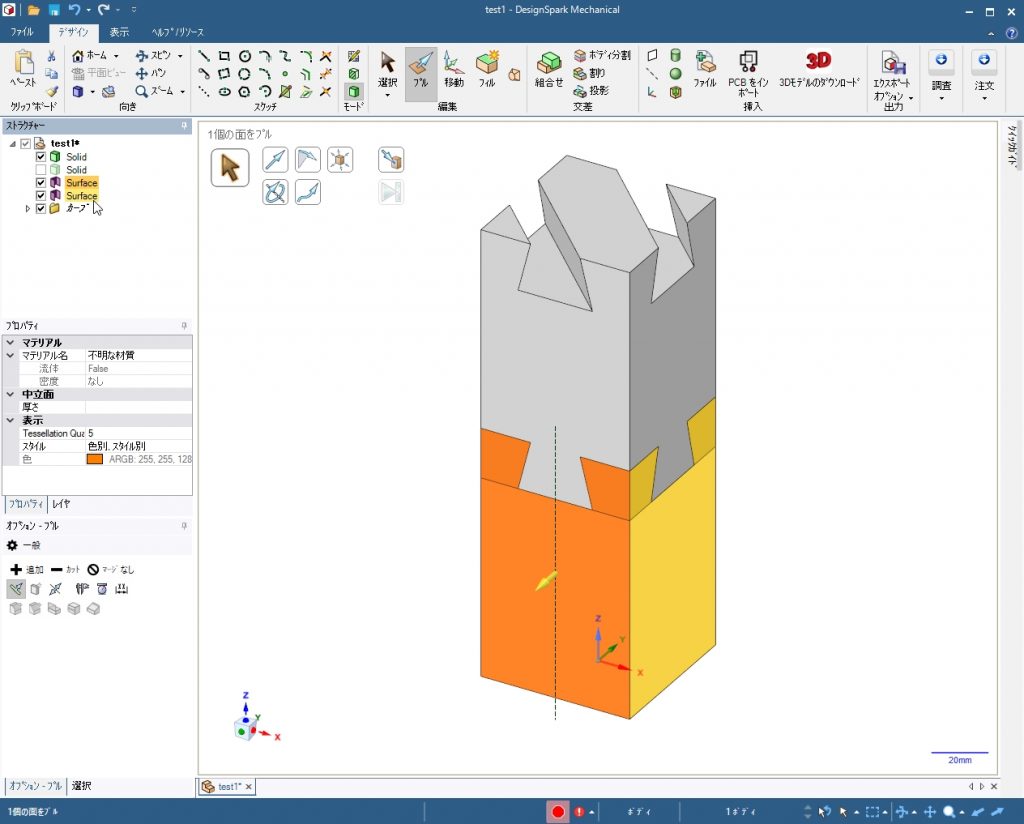
Shift キーを押しながらもう一方の Surface をクリック 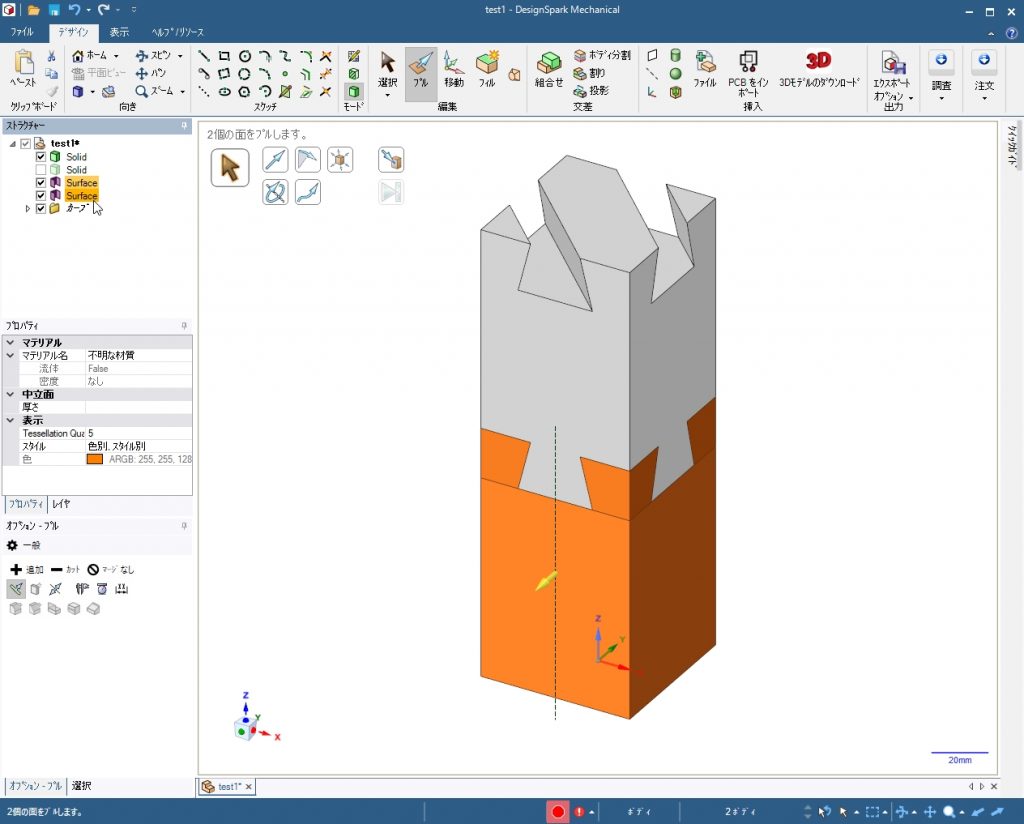
二つの面が選択されている 
スイープをクリック 
マウスカーソルがスイープ用になっている 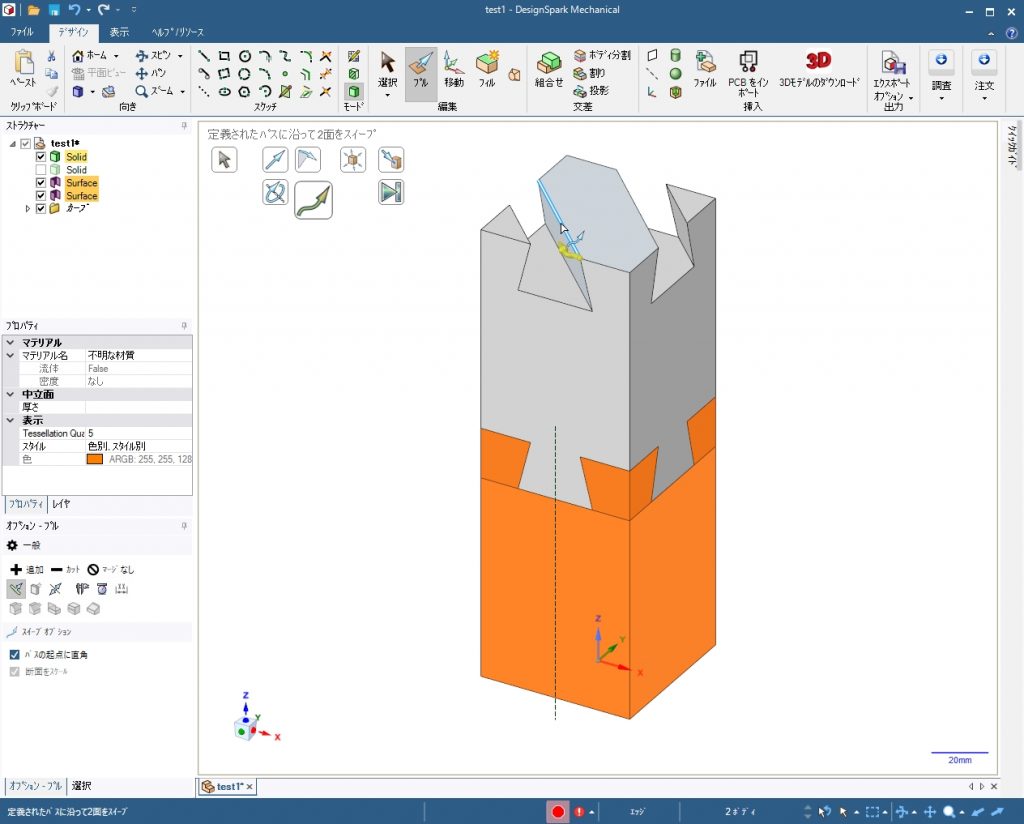
この辺をクリック 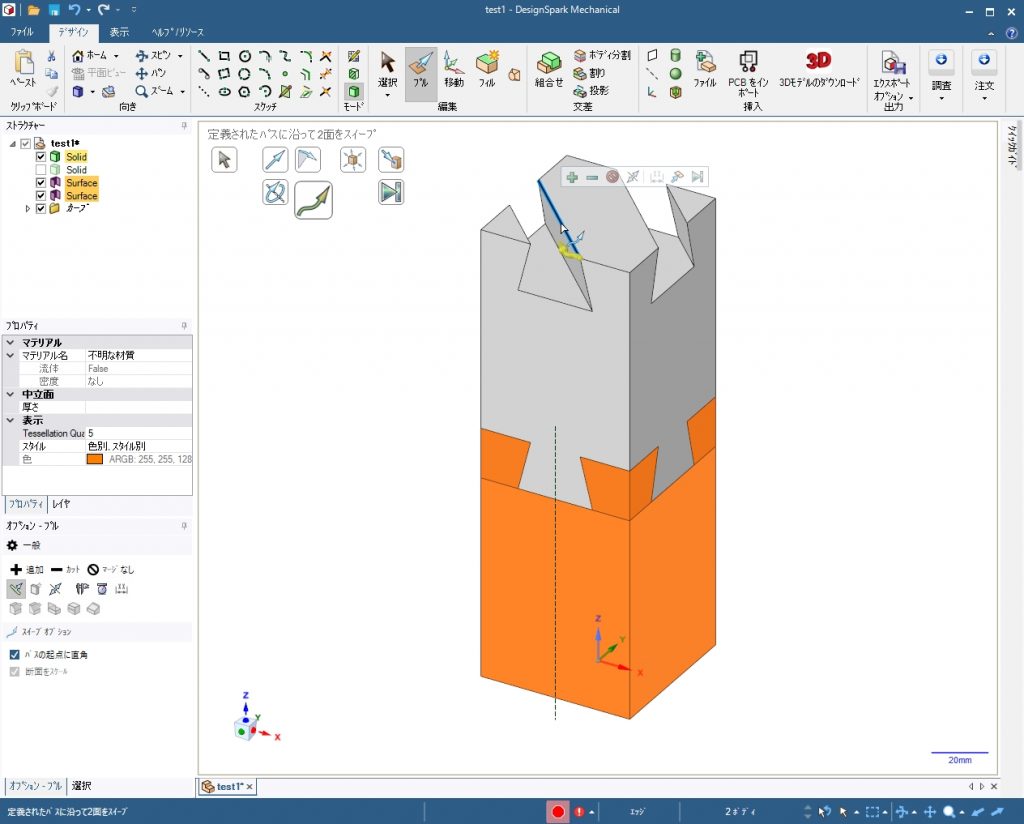
メニューがあらわれる 
マイナスをクリック 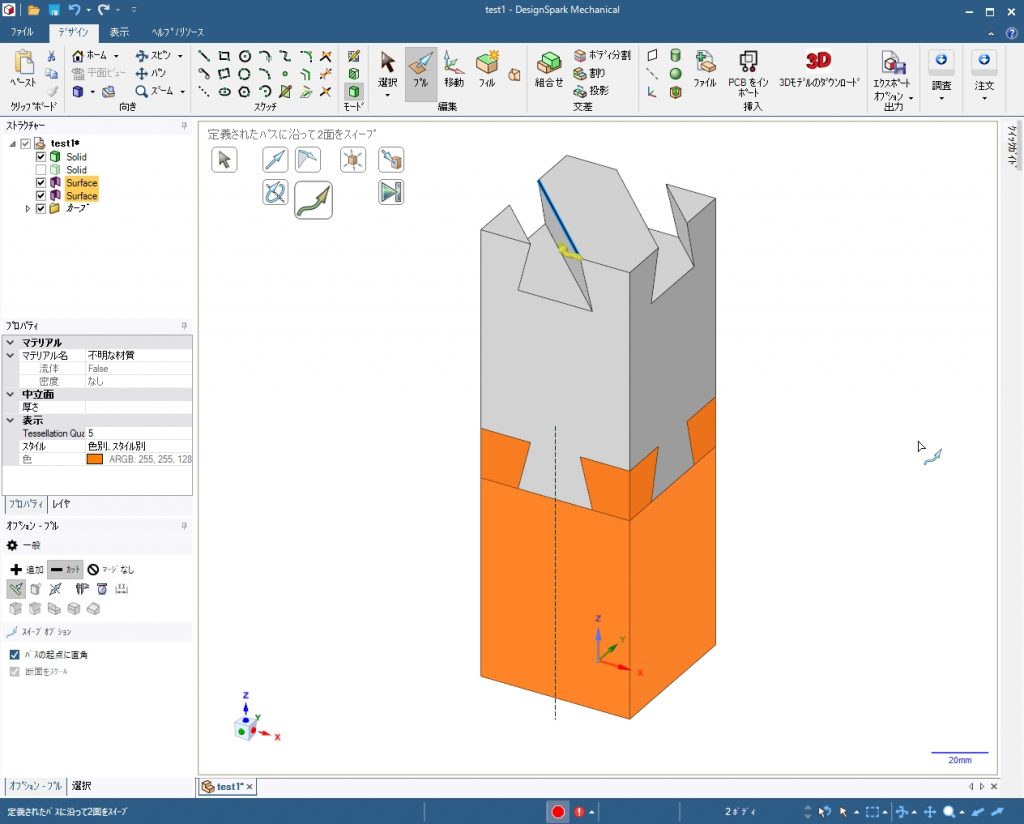
マウスをどこか白い所などでドラッグする 
見えずらいが、灰色ブロックが削られている 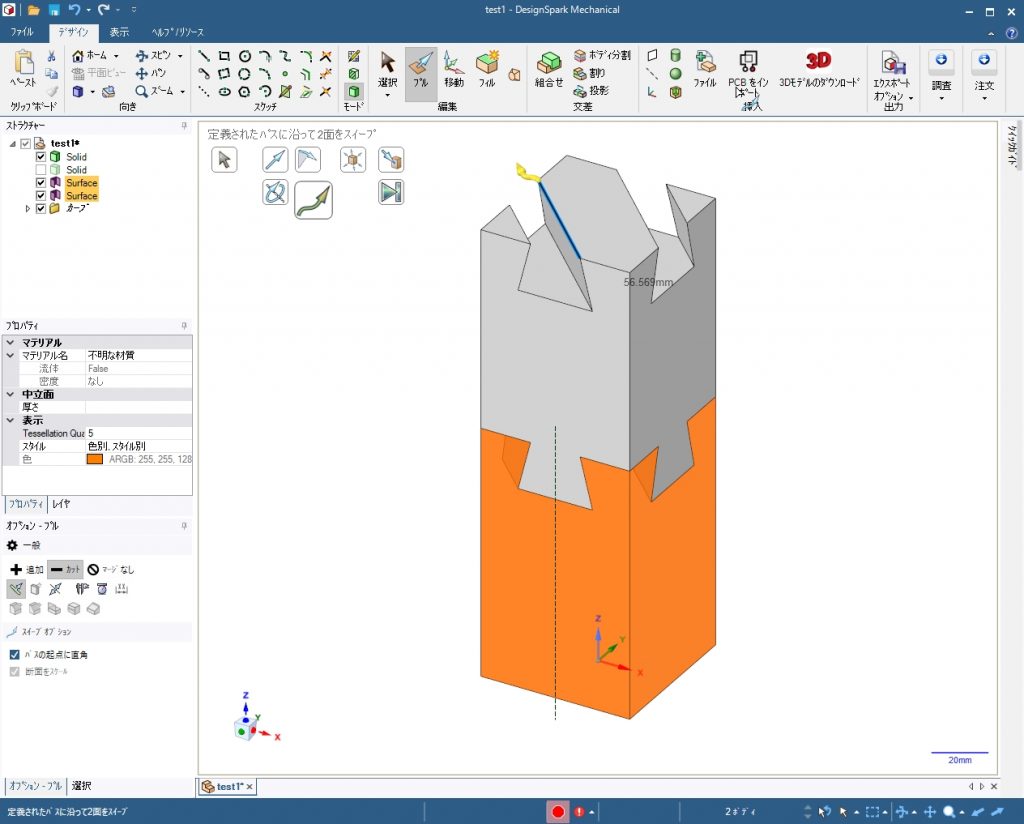
ドラッグしたまま最後まで削る
目印はスイープの黄色記号が変の端まで移動していること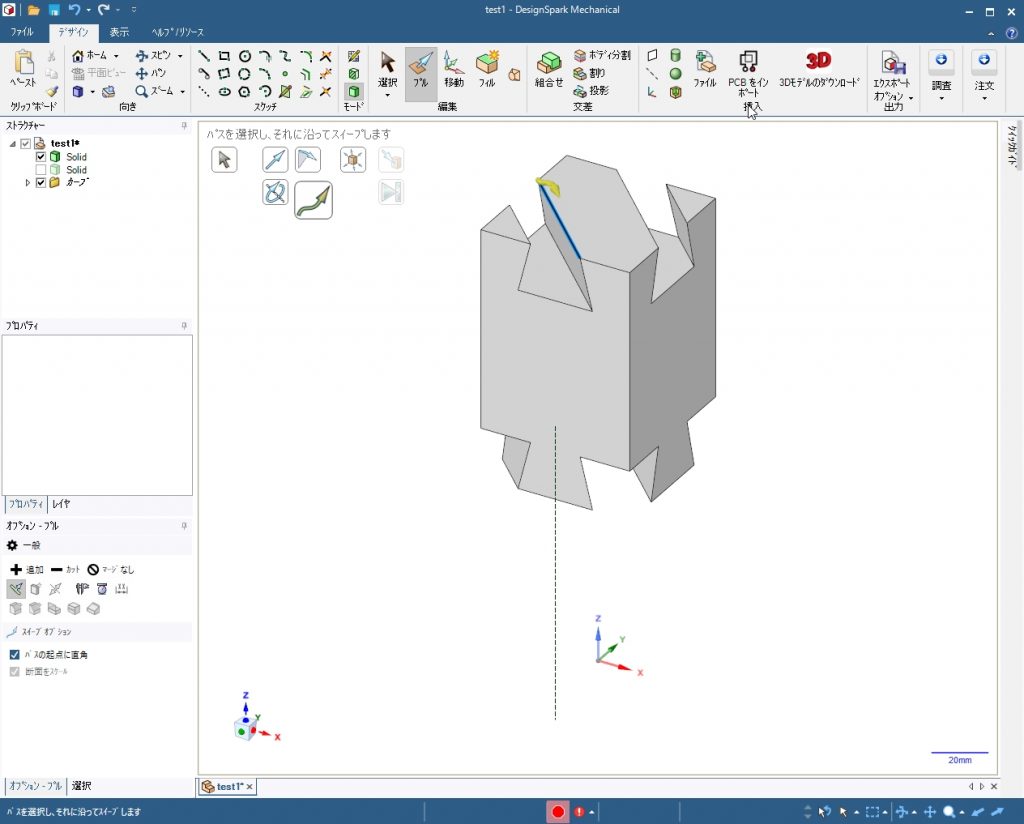
ドラッグをやめると、 Surface は消え、上のブロックだけ表示される
以上で削りは終了。あとは仕上げ。
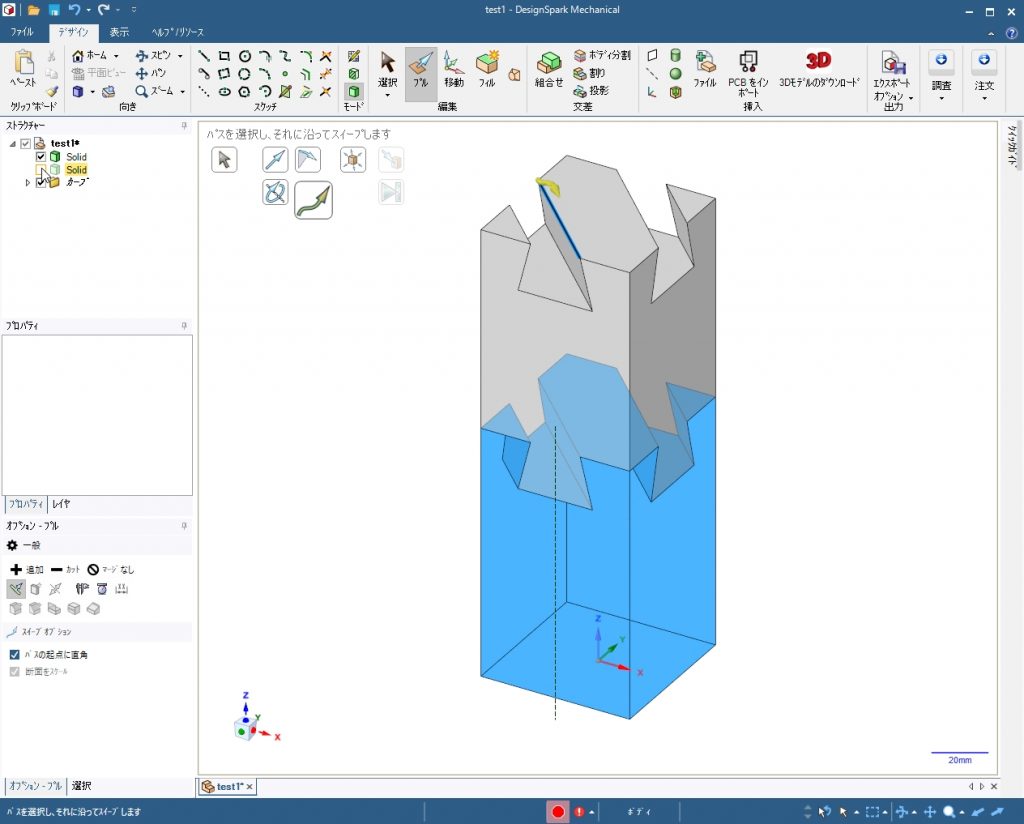
マウスをストラクチャーの下のブロックのチェックに合わせると、下のブロックが薄く表示される 
下ブロックのチェックをクリック 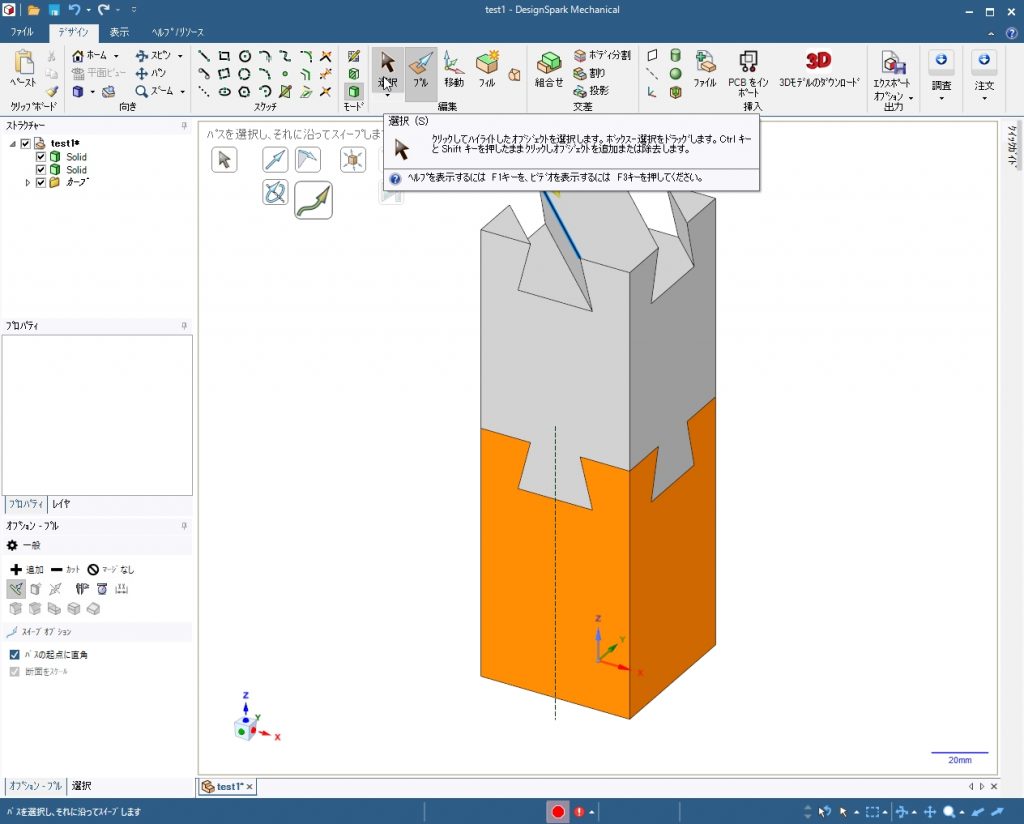
上下のブロックが表示される
選択をクリック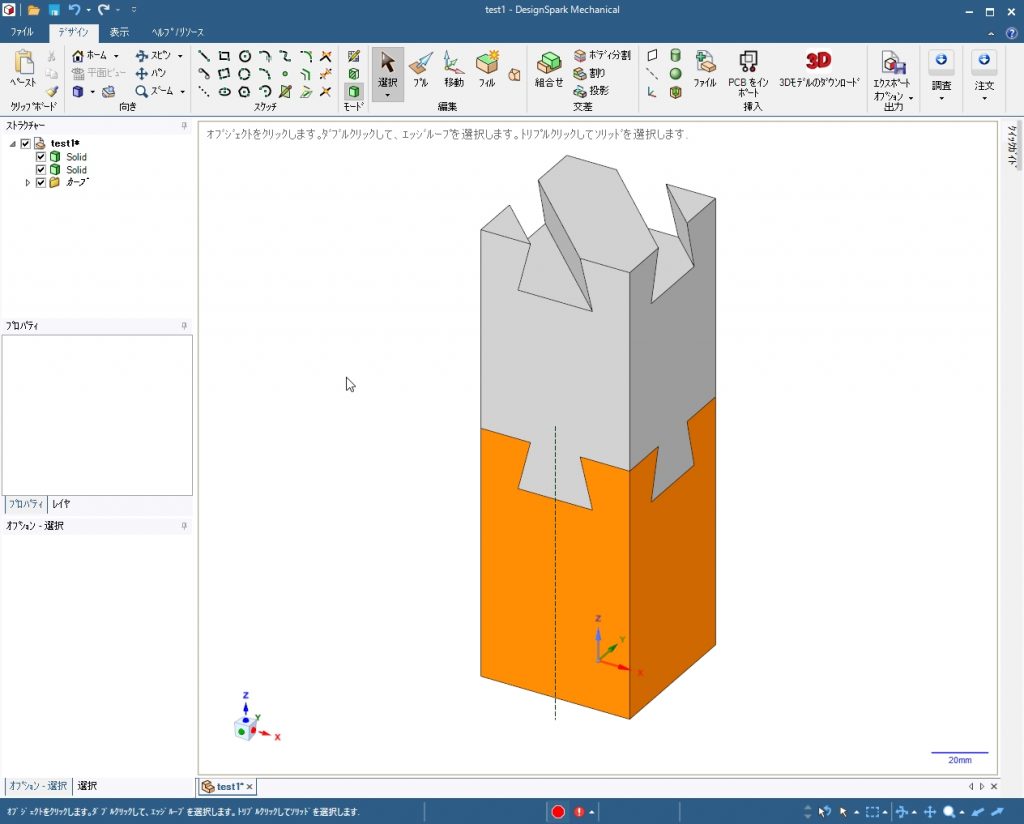
余白をクリックして、表示をリセット 
プルをクリック 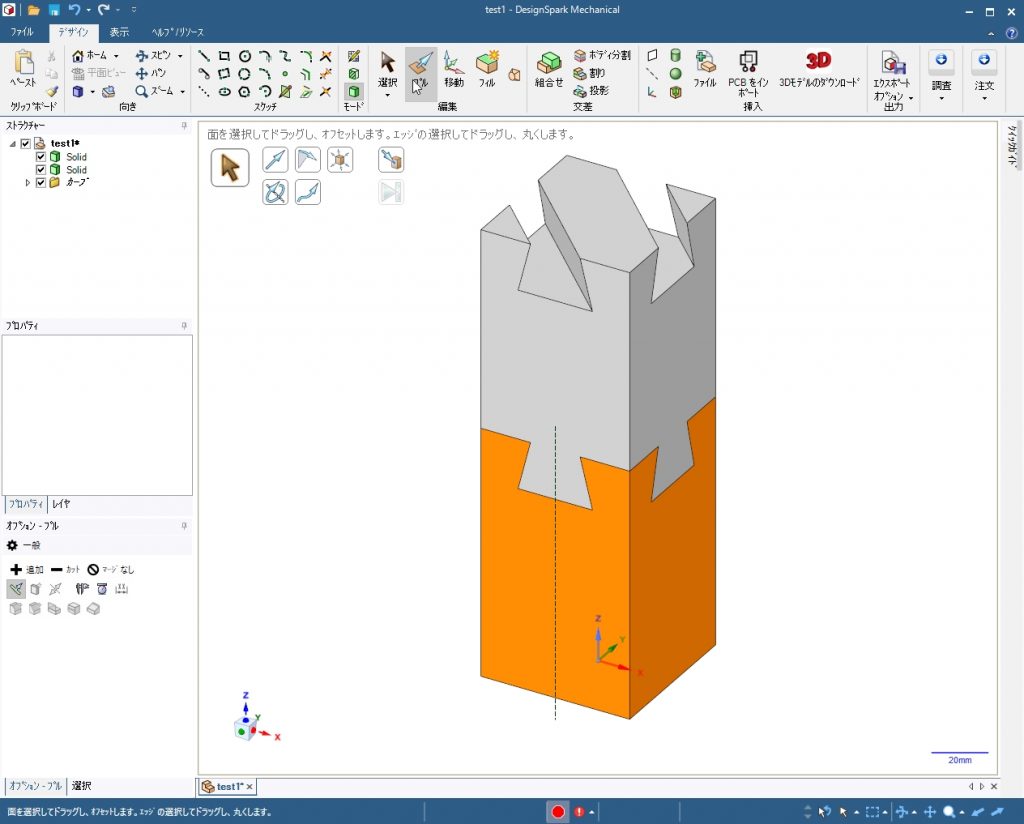
アイコンが表示される
まだ何も選択されていない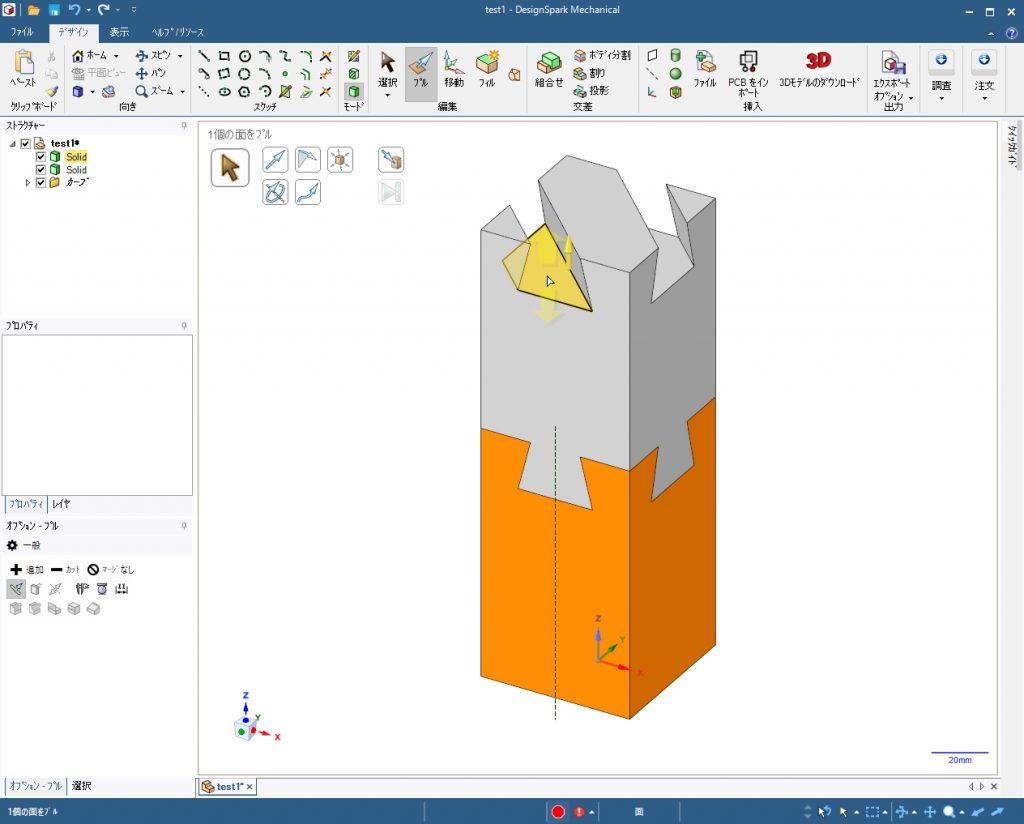
図の面をクリック(一回クリックするだけ) 
メニュがあらわれる 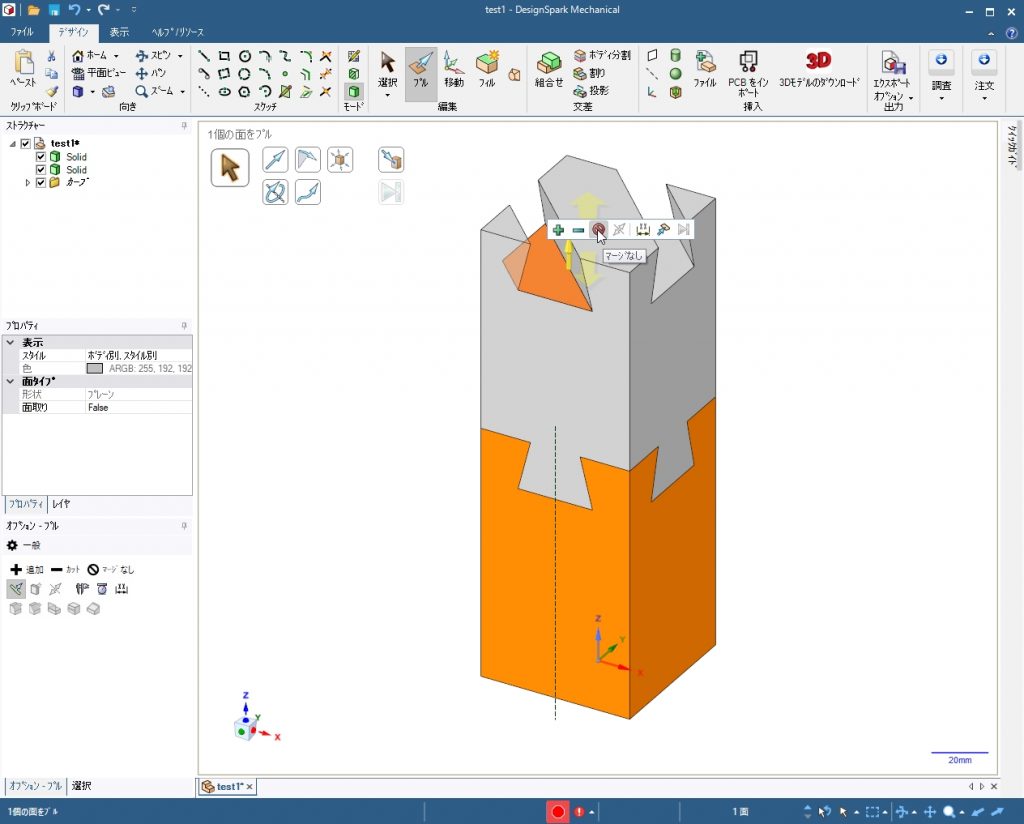
「マージなし」をクリック
これを忘れるとプル操作で上下のブロックが一つになってしまう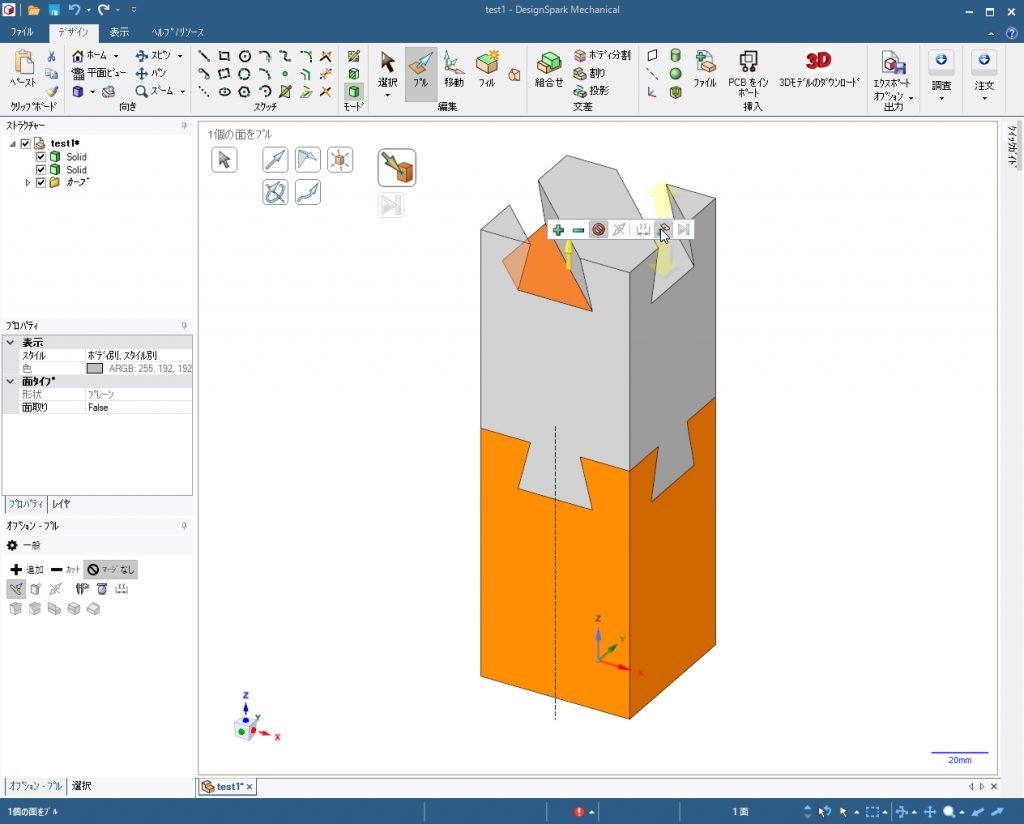
つづけて「~まで」をクリック 
図の黄色の面(ブロックの上面)をクリック 
片方の溝が埋まった 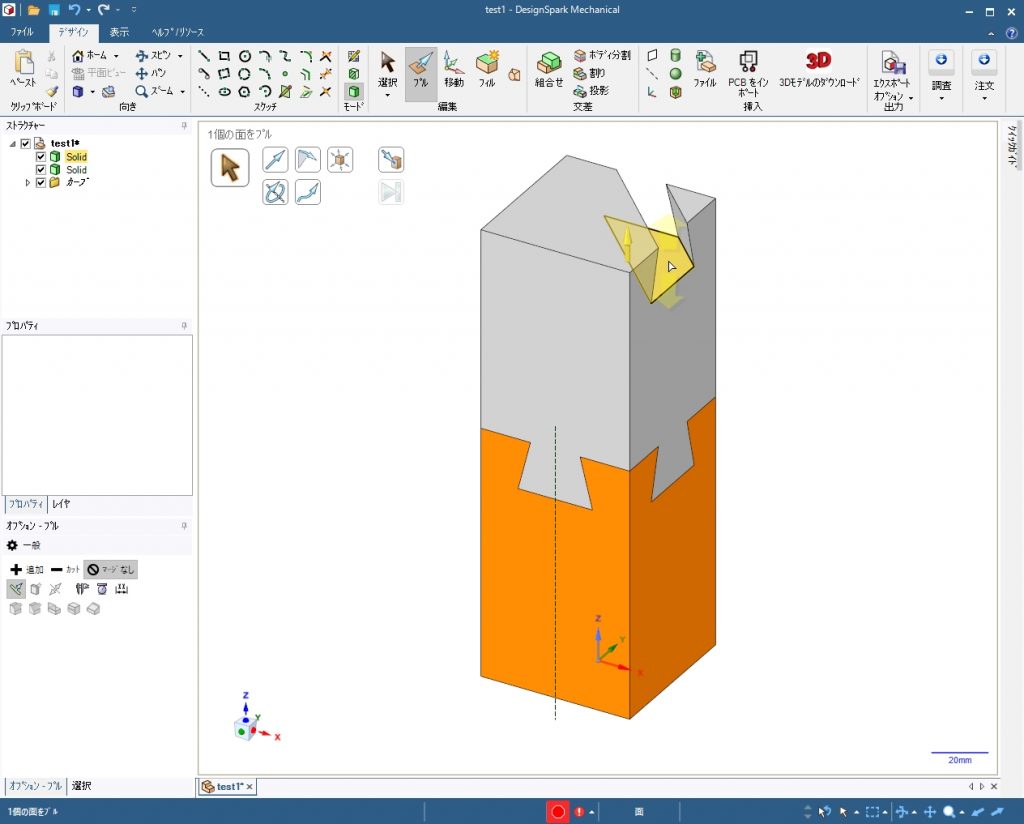
こちらの溝も底面をクリック 
メニューが現れる
「マージなし」は選択済になっている
クリックすると外れるのでクリックしない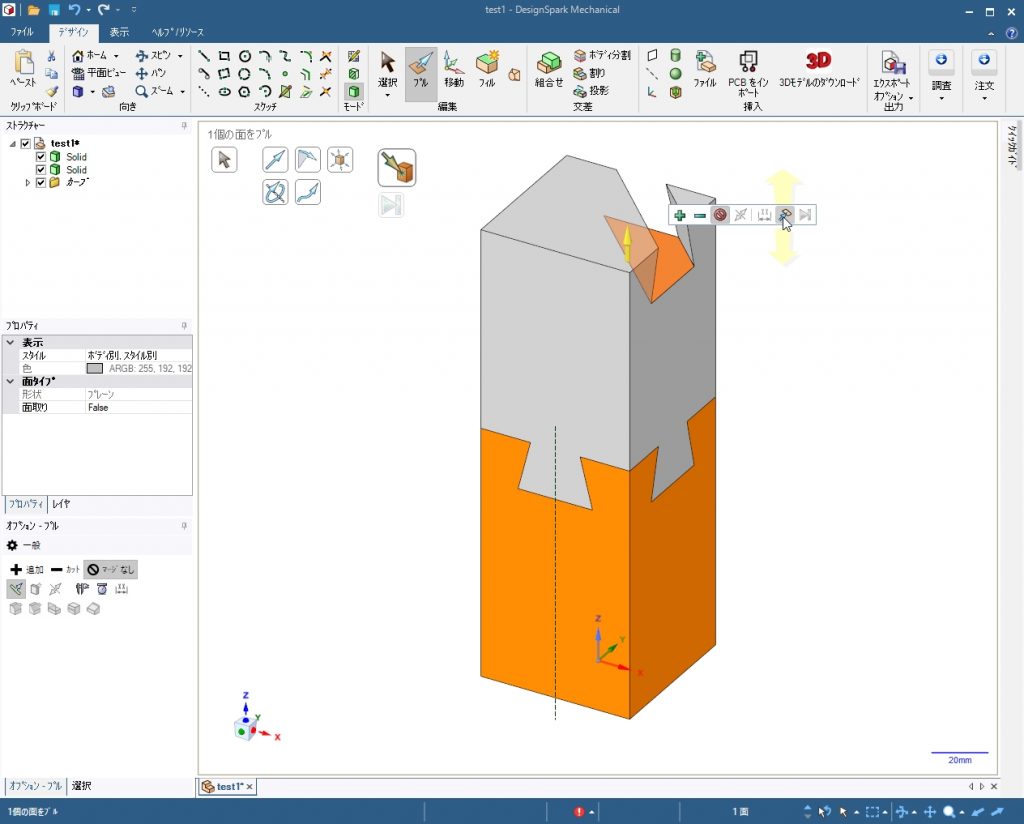
「~まで」をクリック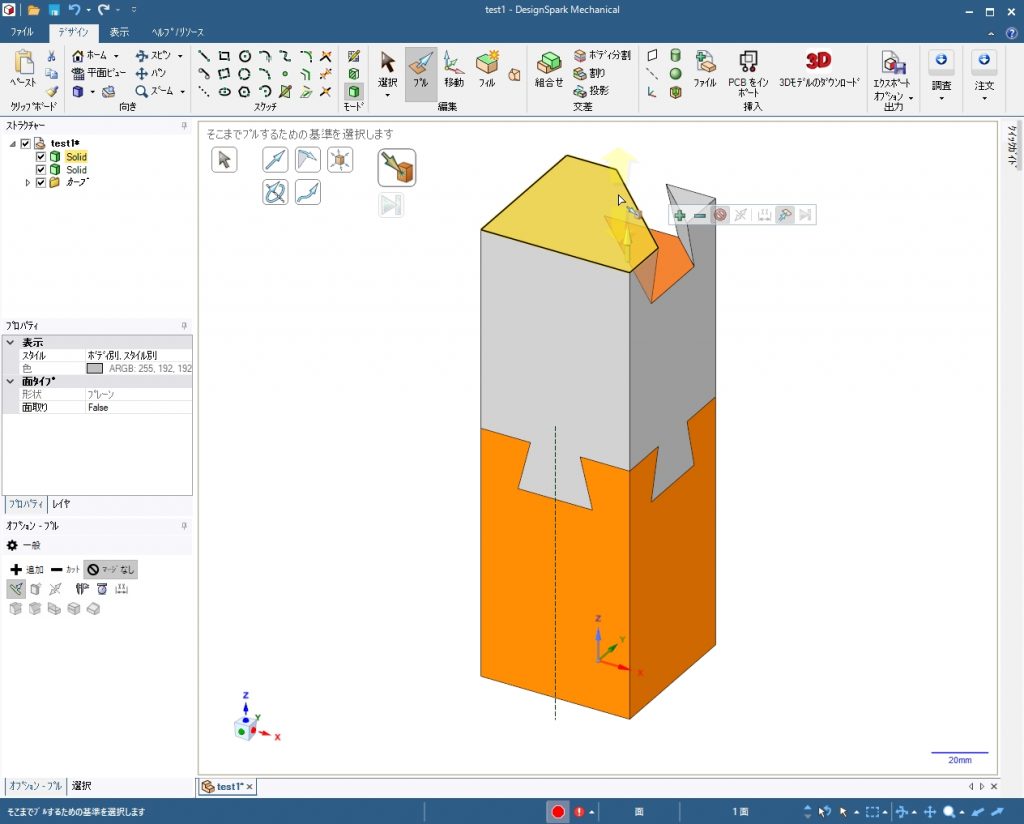
埋め戻したい高さの面(図の黄色面)をクリック 
埋め戻し完了 
選択をクリック 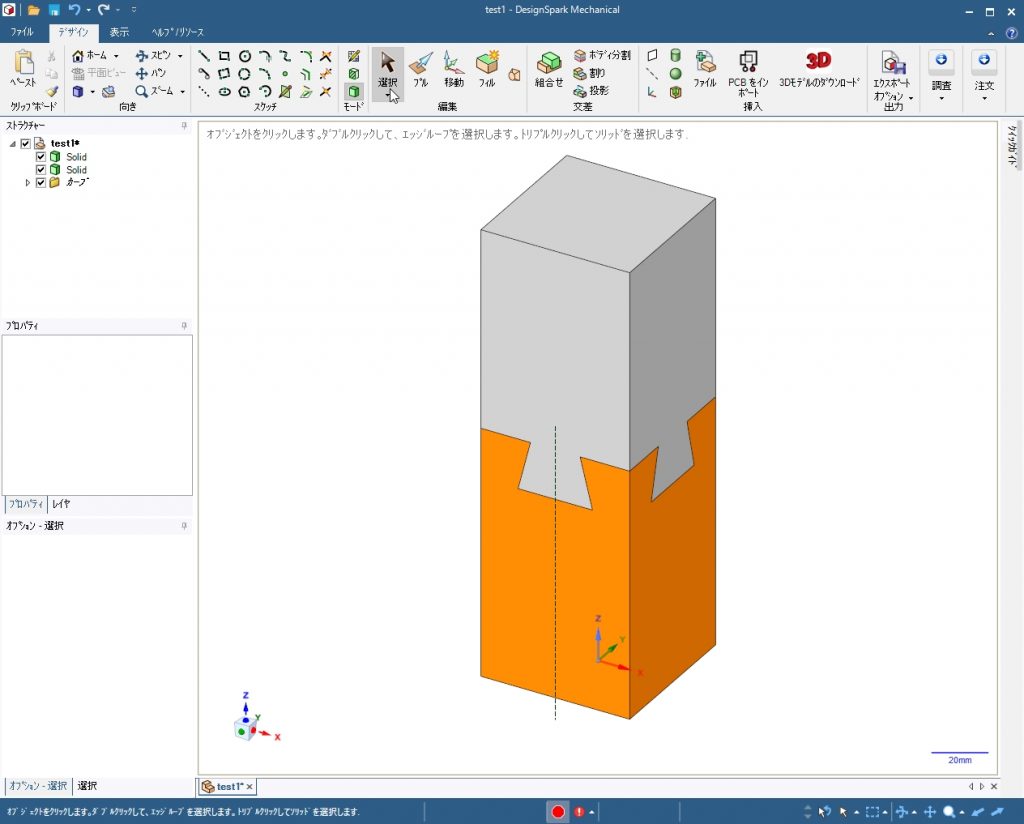
クリックするとプルのアイコンは消える 
ストラクチャーの カーブ のチェックをクリックしてはずす 
中心線として描いた作図線が非表示をなる 
ストラクチャーで下の Solid にマウスを重ねると透視図になる
クリックはしない
モデルはこれで完成です。
少し回りくどいやり方ですが、慣れればもっとやり易い方法にたどりつけると思います。
おまけ
冒頭の完成図は、XY平面で45度回転させて撮影してます。上のブロックを移動する時にやりやすいからです。

完成図 
ストラクチャーで Solid を二つ選択
二つ目は Shift または Ctrl キーを押したままクリックする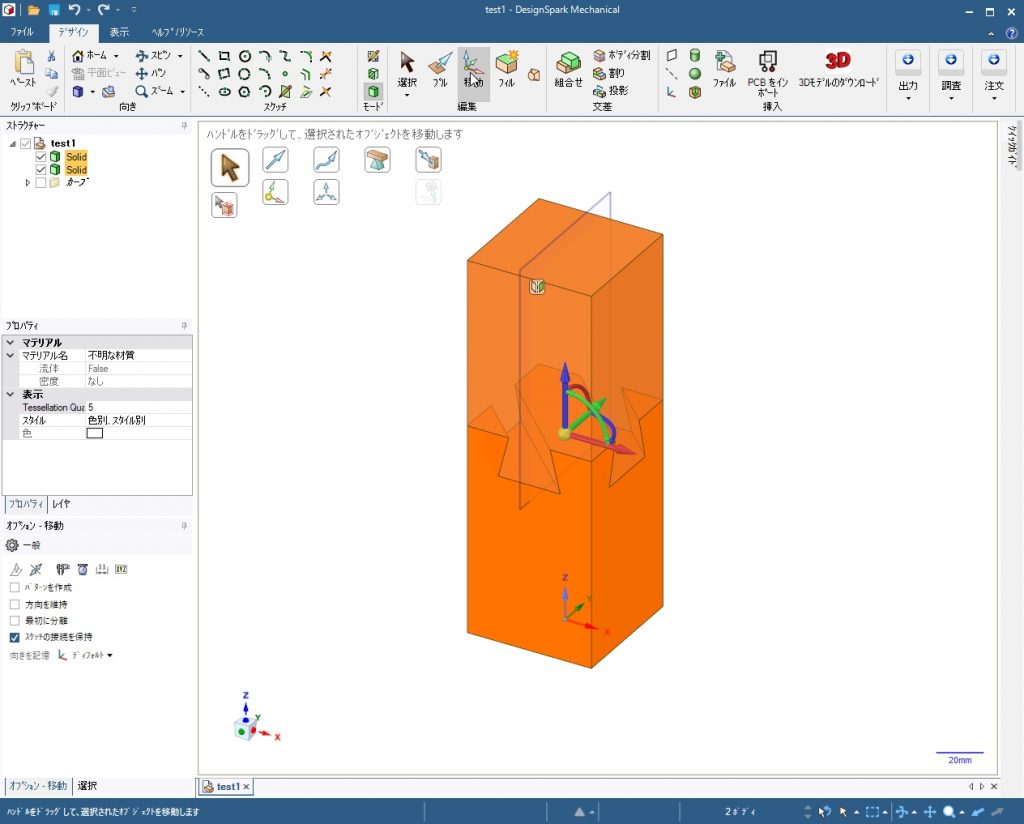
移動をクリック 
青い回転ハンドルを一回クリック 
青以外のハンドルが薄くなる
青ハンドルをドラッグ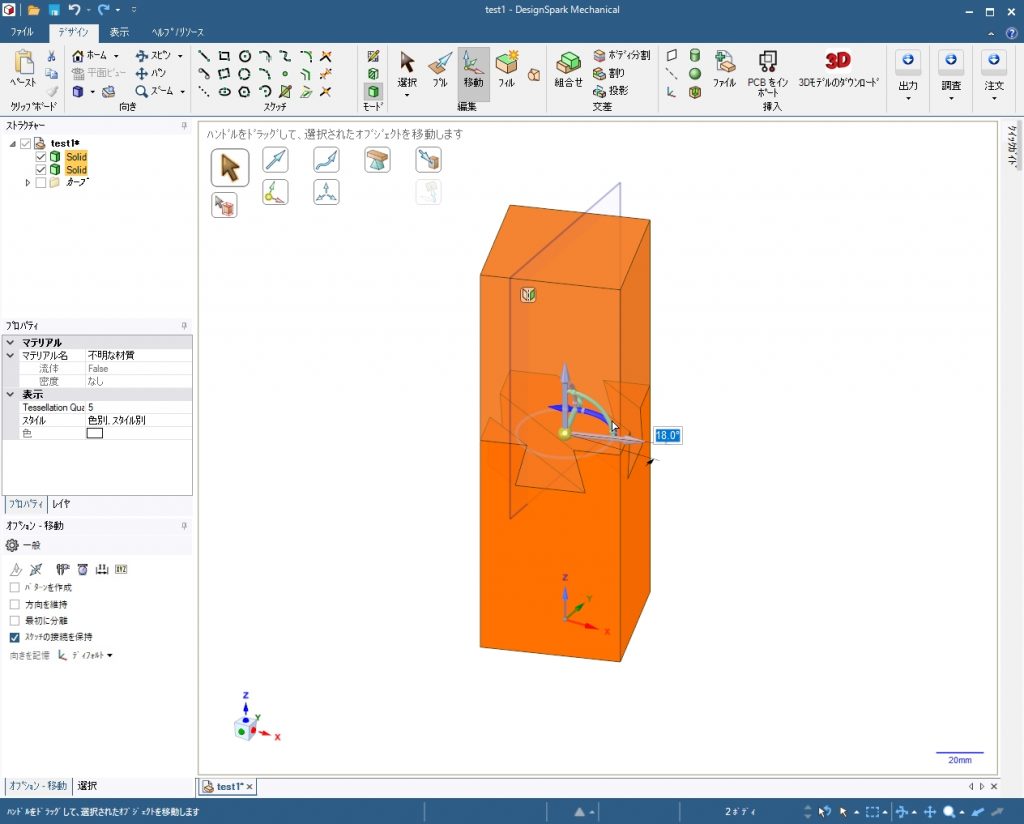
ドラッグをやめても、回転角度の入力可能 
45を入力 
45度かいてんする 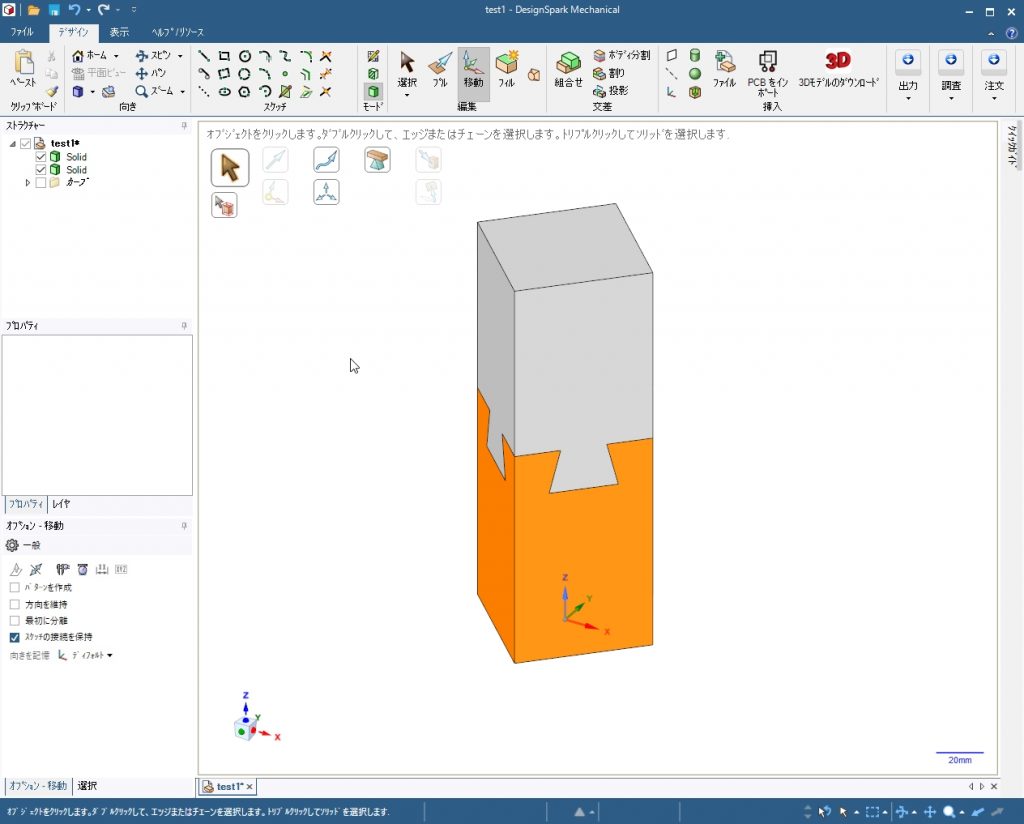
余白をクリックして表示をリセット 
移動をクリックして上のブロックを選択 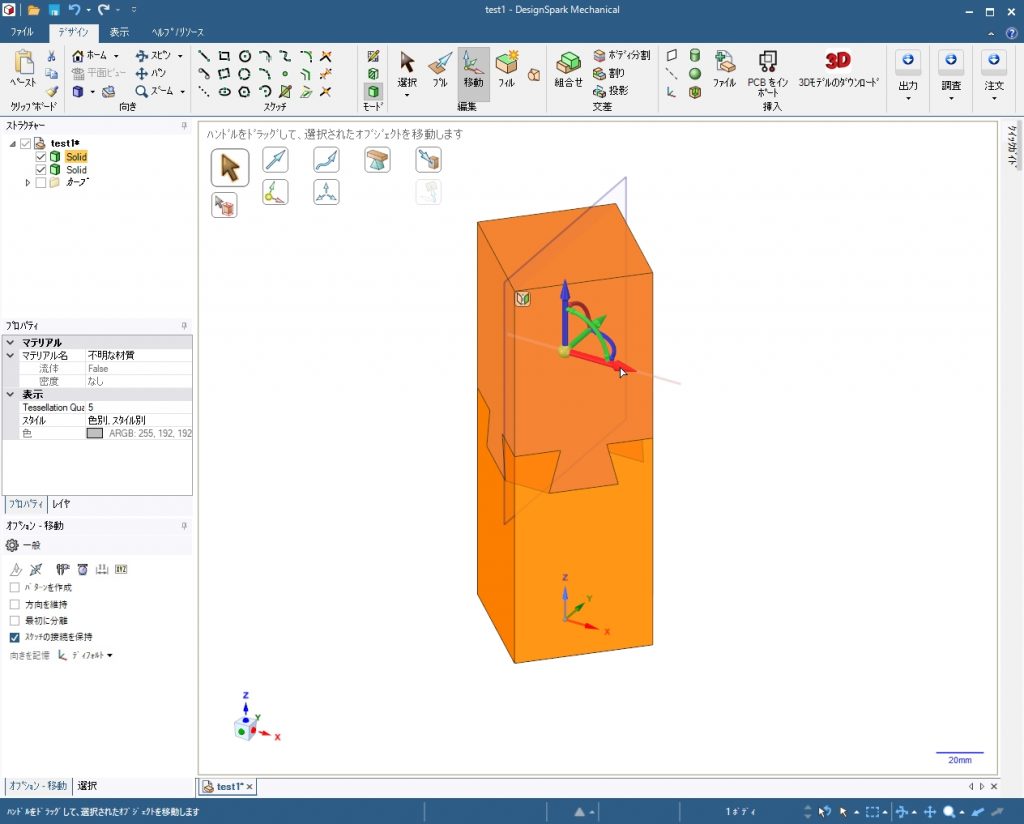
赤い移動矢印をドラッグする 
適当に移動させてみる 
画面の余白をクリックして表示をリセット
という感じで完成図の見本は作成しました。
おまけ2
回転を合わせる方法です。v2.0での記事はこちらです。
など、回転の向きを相手に合わせたいときの手法です。(やり直しですめばそれがベストですが)
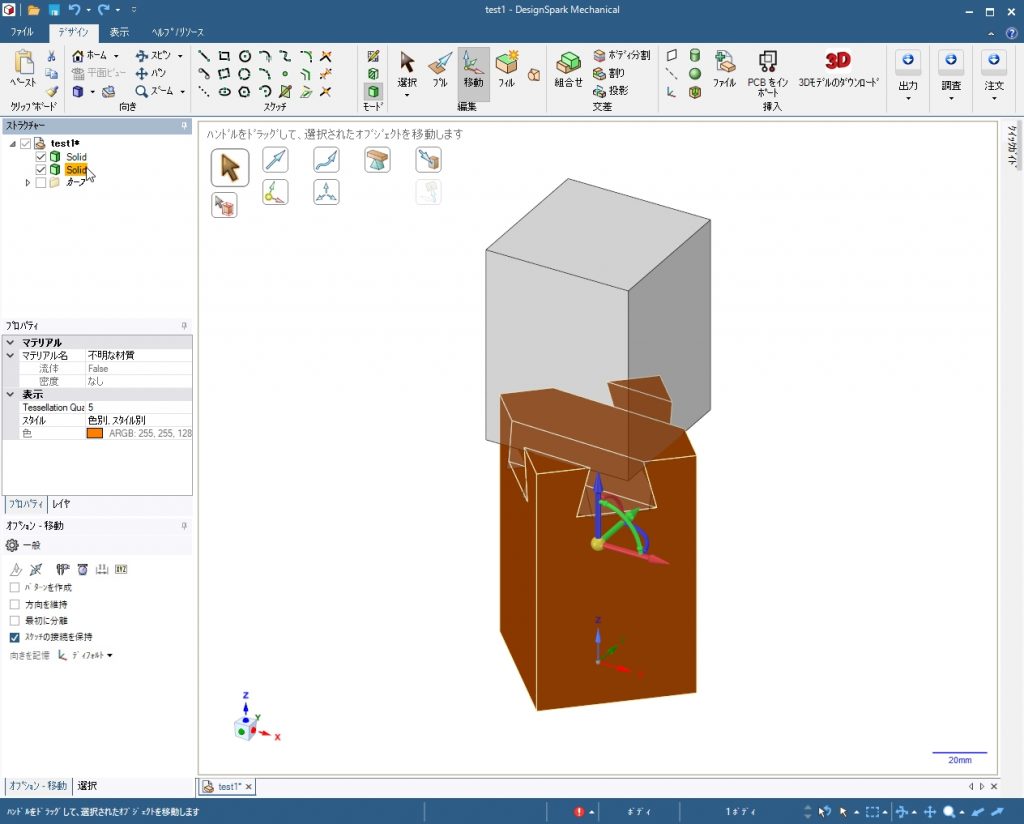
移動で、下のブロックを選択 
アンカーをクリック 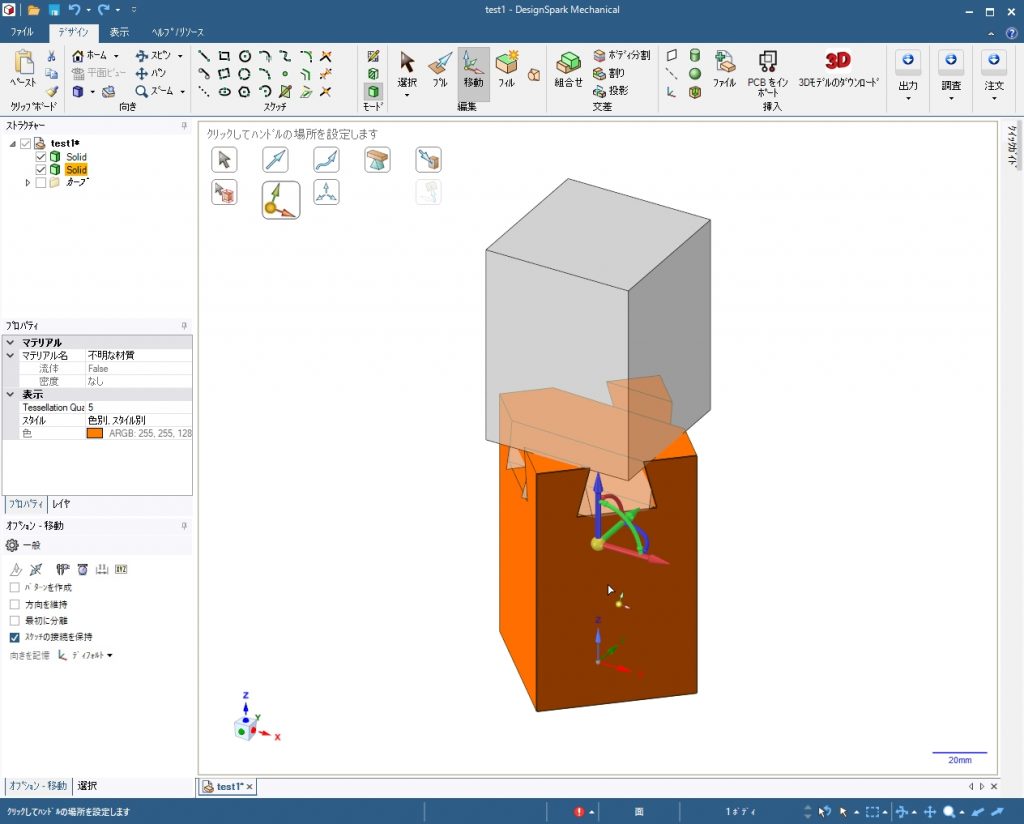
この面をクリックしてアンカーに 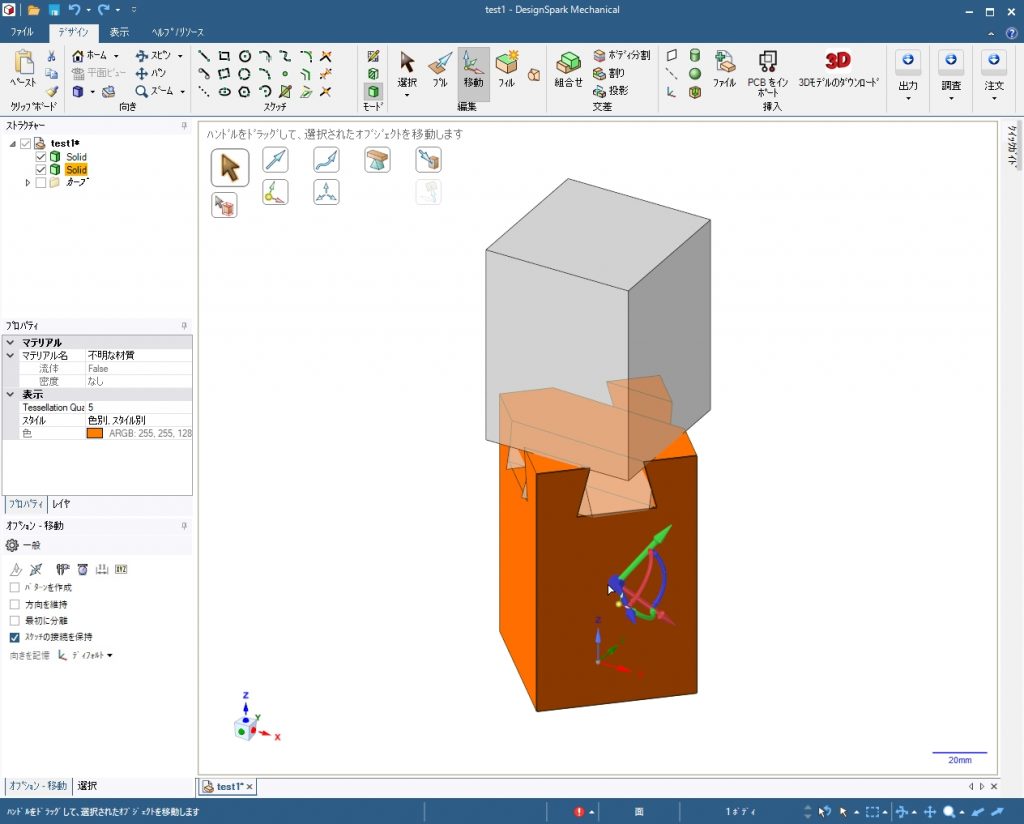
アンカーになると移動ハンドルが移動する 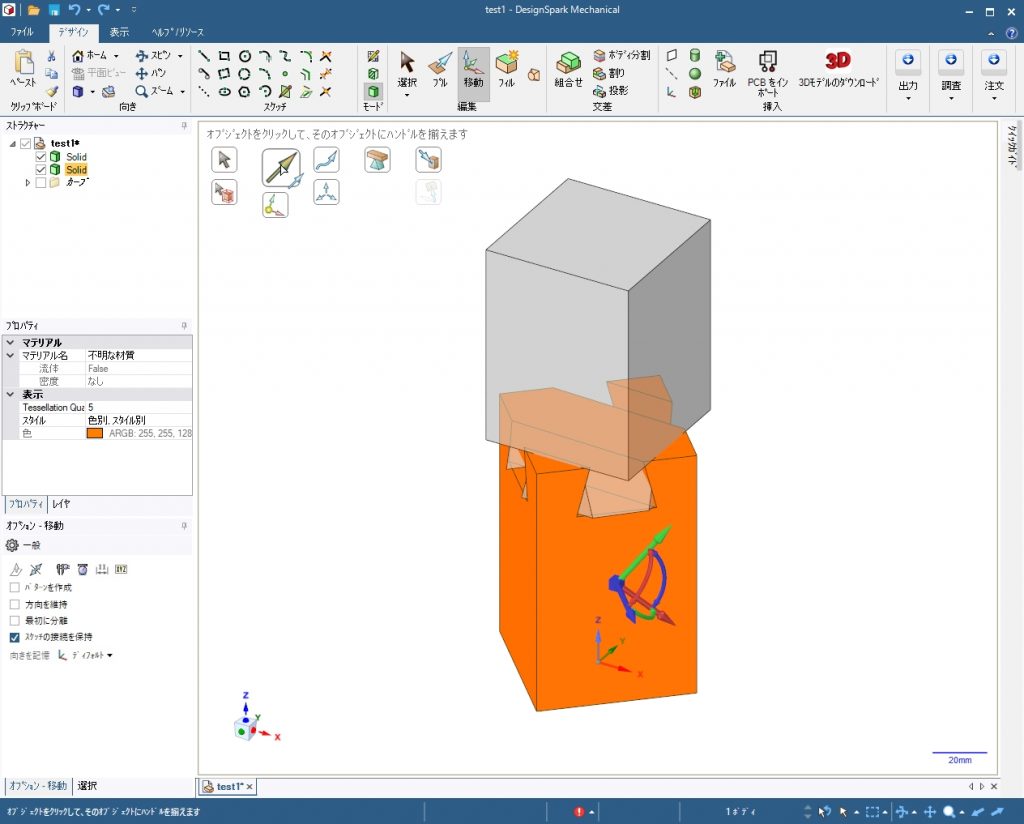
「方向に移動」をクリック 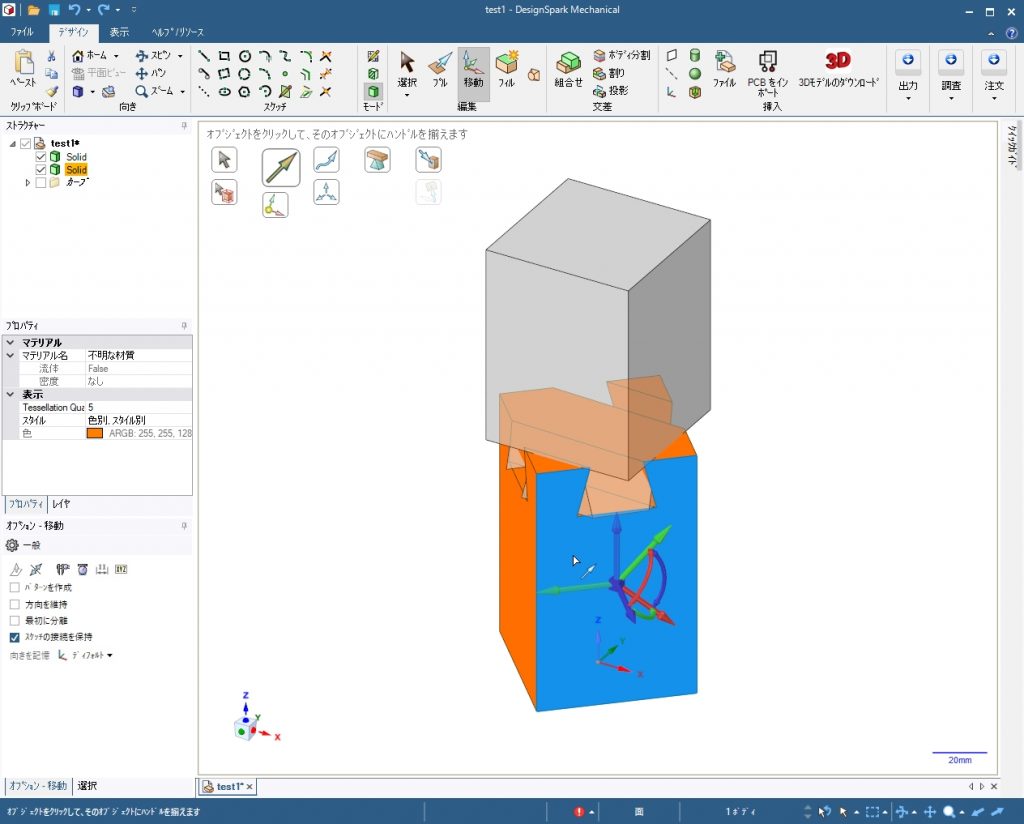
アンカーに選んだ面をクリック 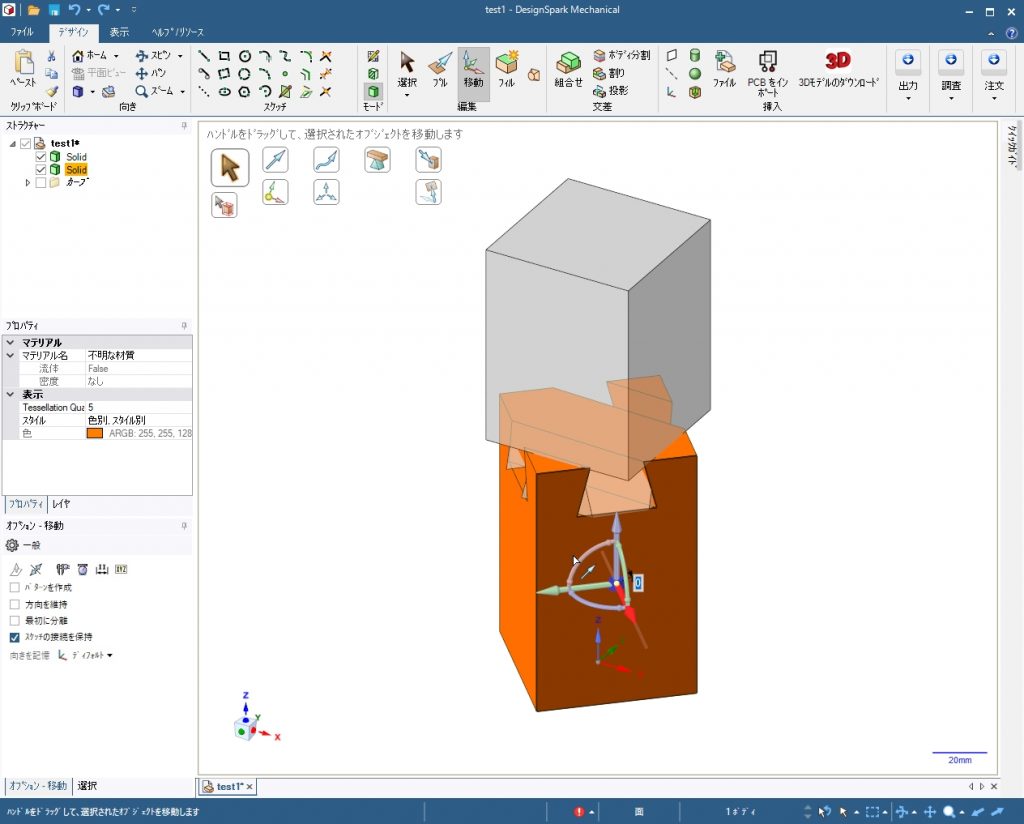
移動ハンドルがさらに変化する
「オブジェクトの方向へ」が選択可になる
「オブジェクトの方向へ」をクリック 
アンカー面を合わせたい向きの面(上ブロックの黄色面)をクリック 
向きはこれで合った 
表示をリセット あとは平行移動 
移動で下のブロックを選択 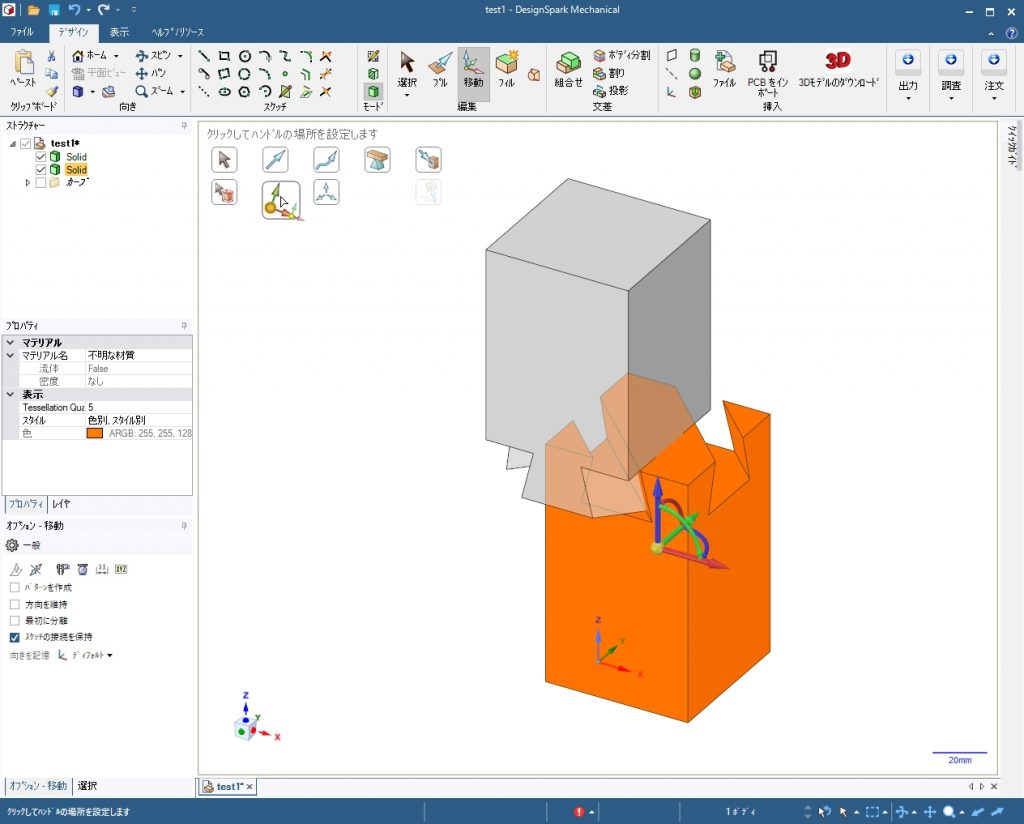
アンカーをクリック 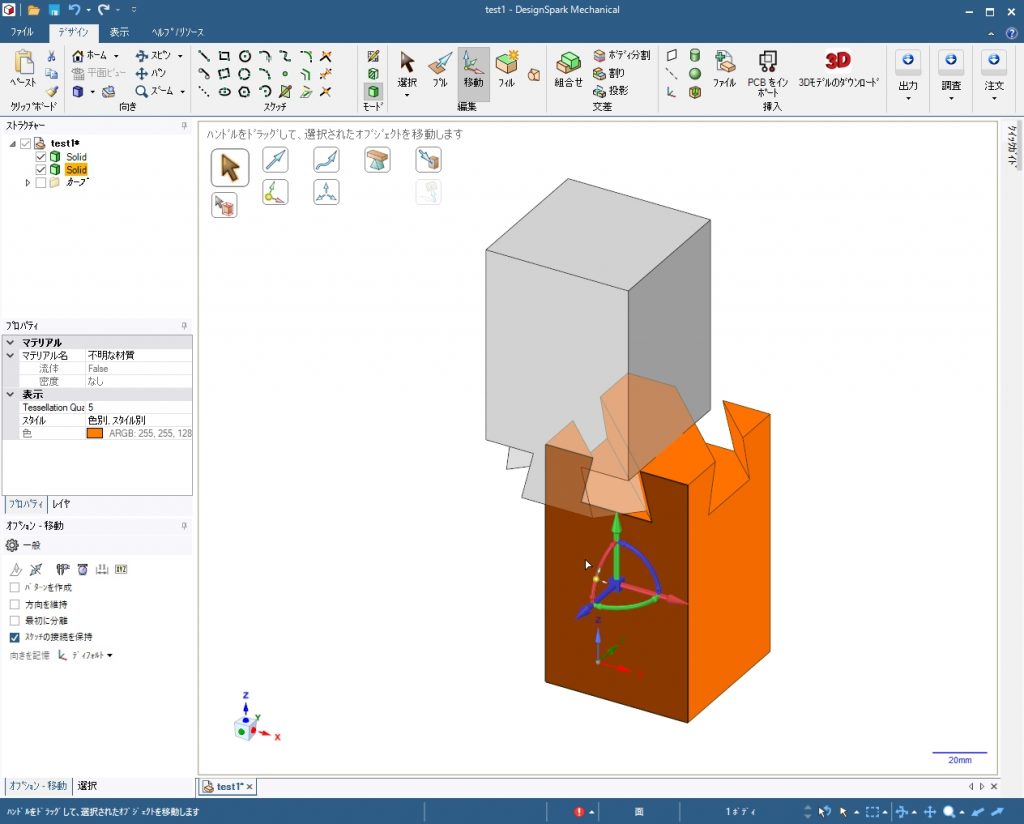
この面をアンカーにする 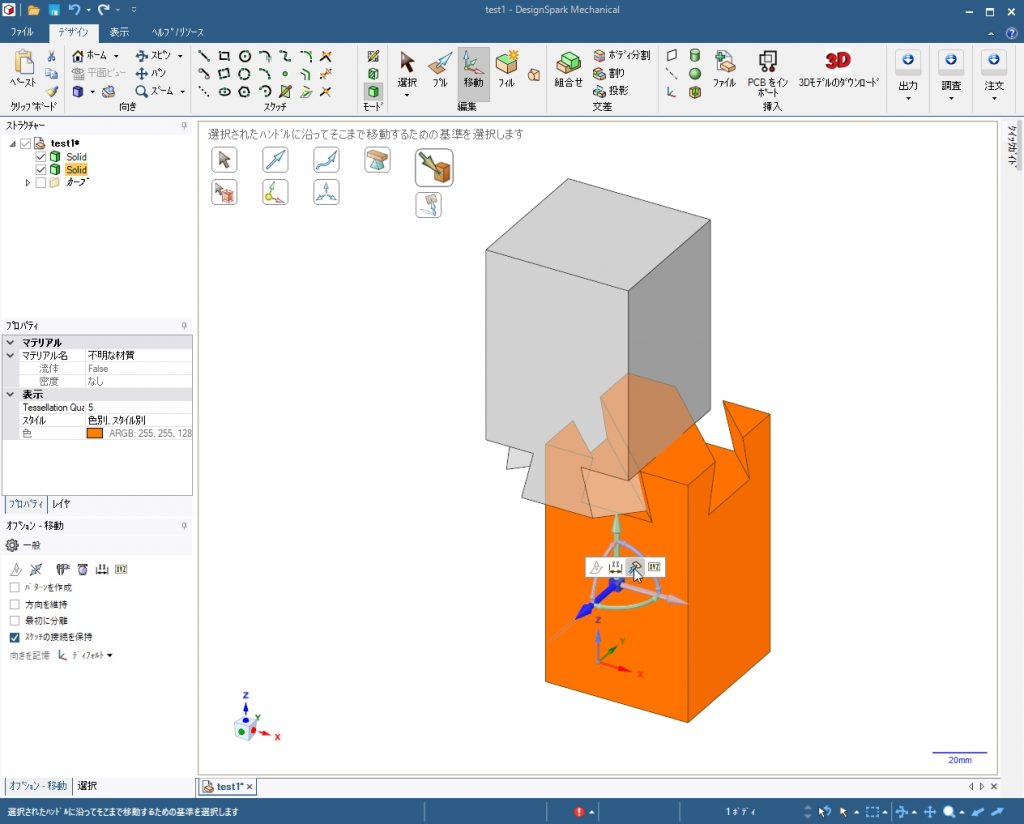
青矢印をクリック
あらわれたメニューの「~まで」をクリック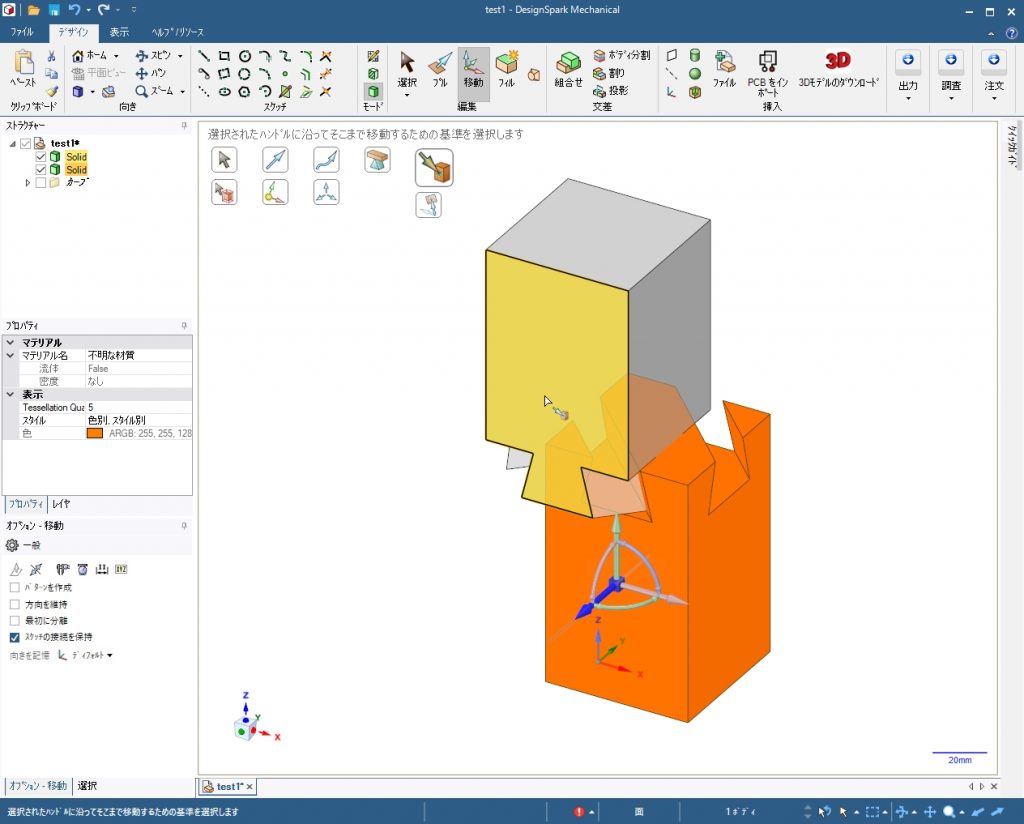
上のブロックの黄色面をクリック 
こちら側の位置合わせは終わり 
移動でこの面をアンカーに 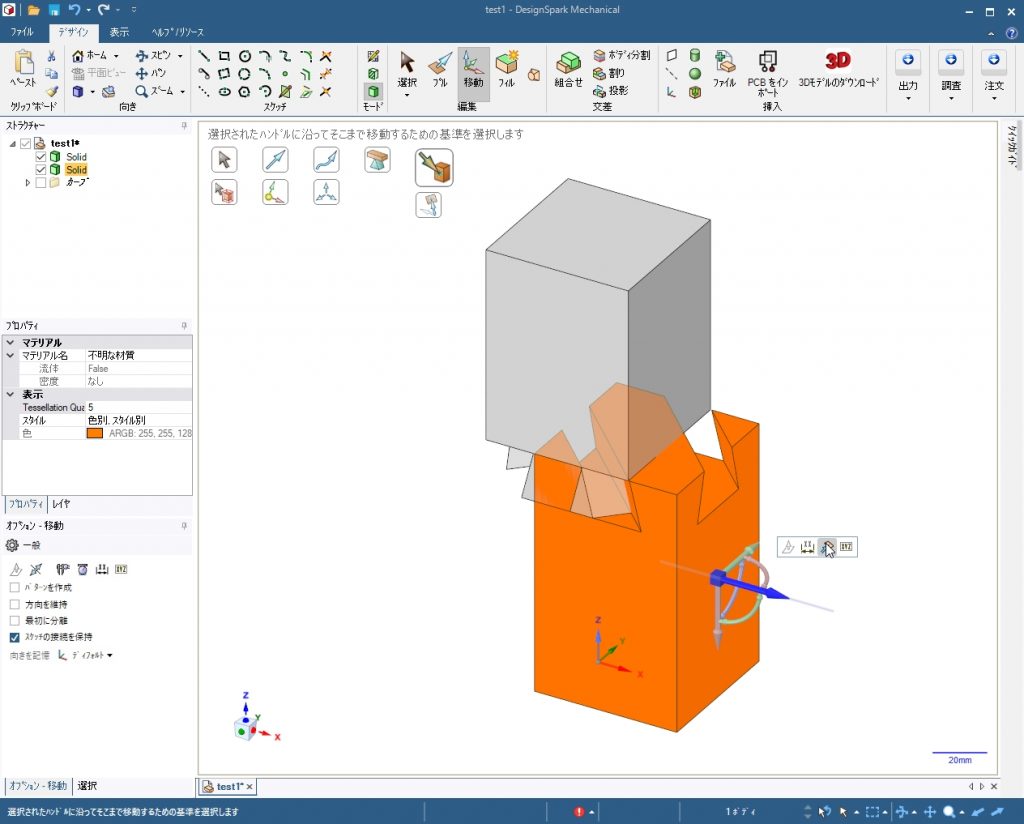
青矢印をクリック
あらわれたメニューの「~まで」をクリック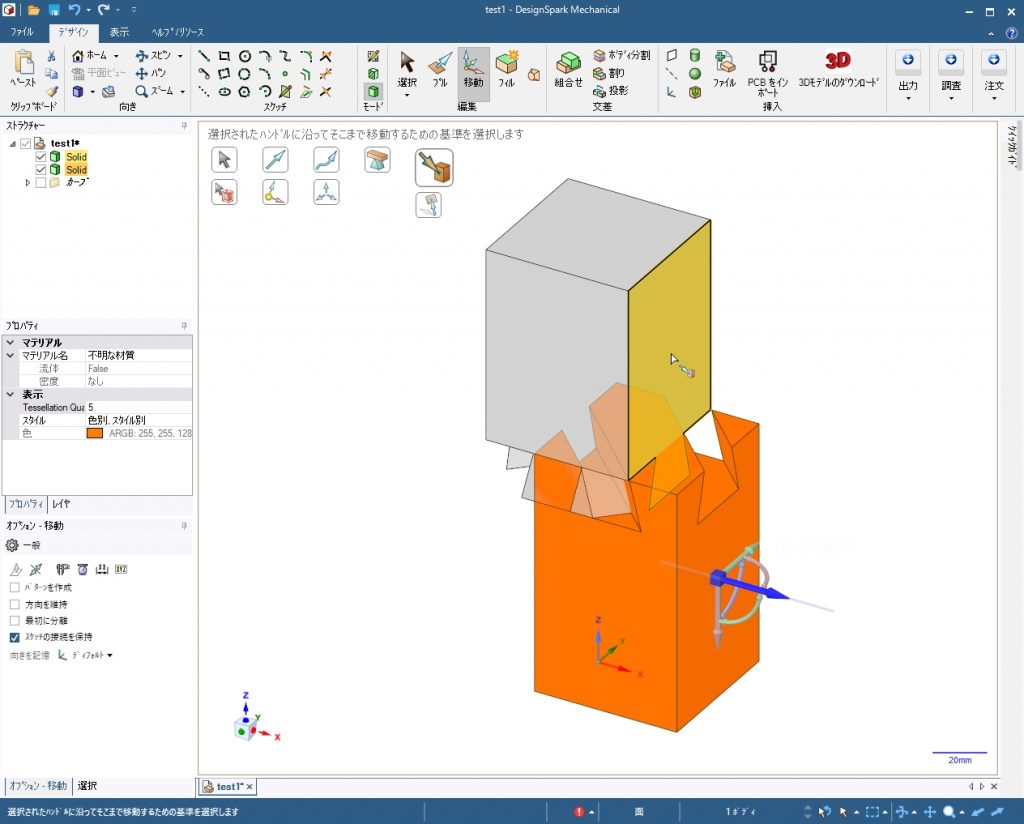
黄色面をクリック 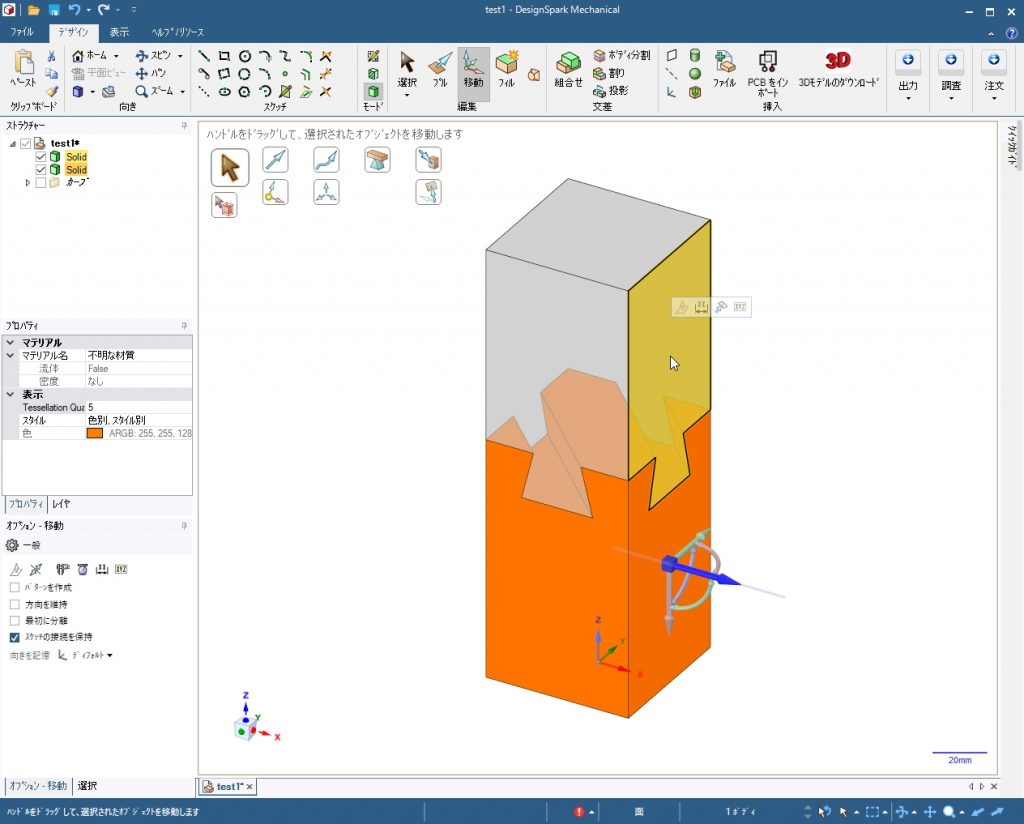
位置合わせ完了 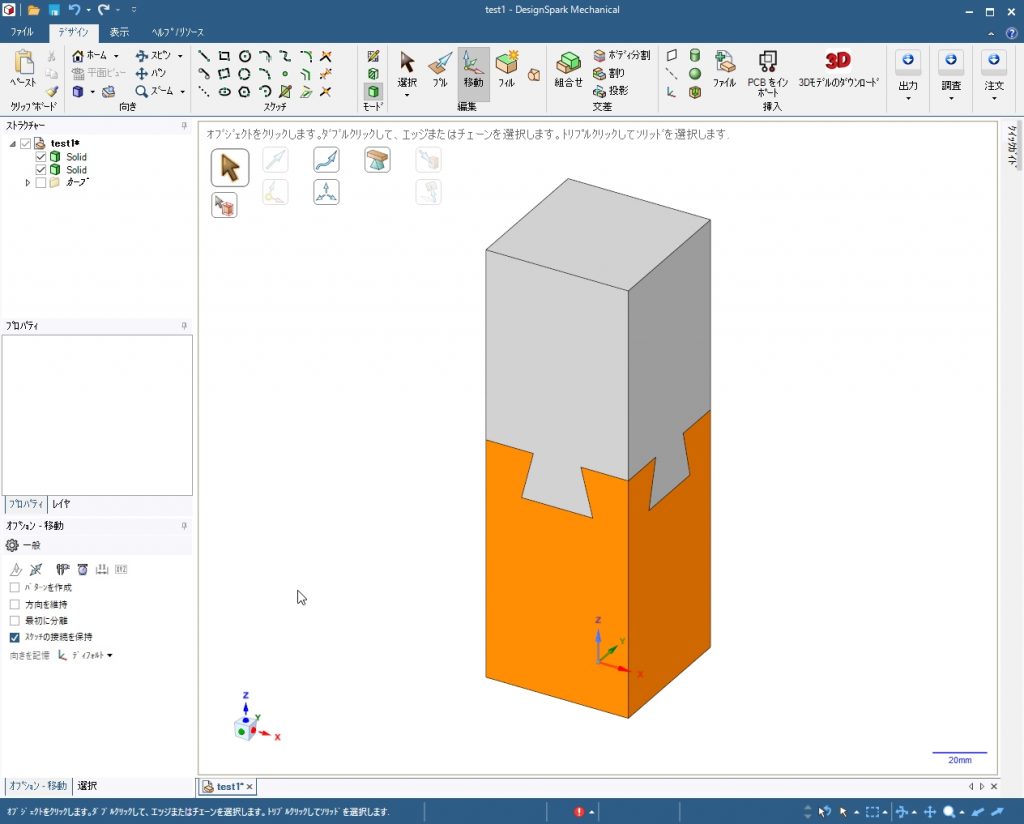
元にもどりました
オブジェクトの向きを合わせるとは、それぞれのオブジェクト(面とか線とか円筒とか)がCAD内部でもっている向きを合わせることになります。
いろいろやっていると、反対向きになったりいろいろあるので、試してみてください。
基本的には、元の向きや作図した方向を覚えておくと、向きを合わせやすいと思います。