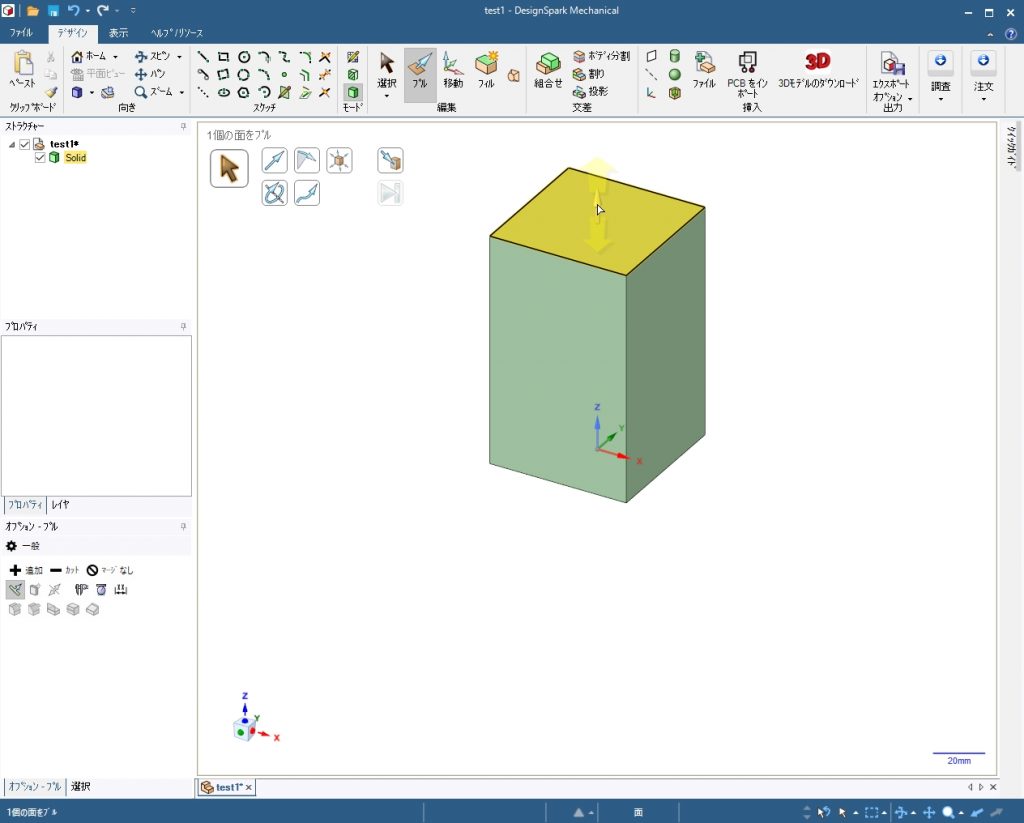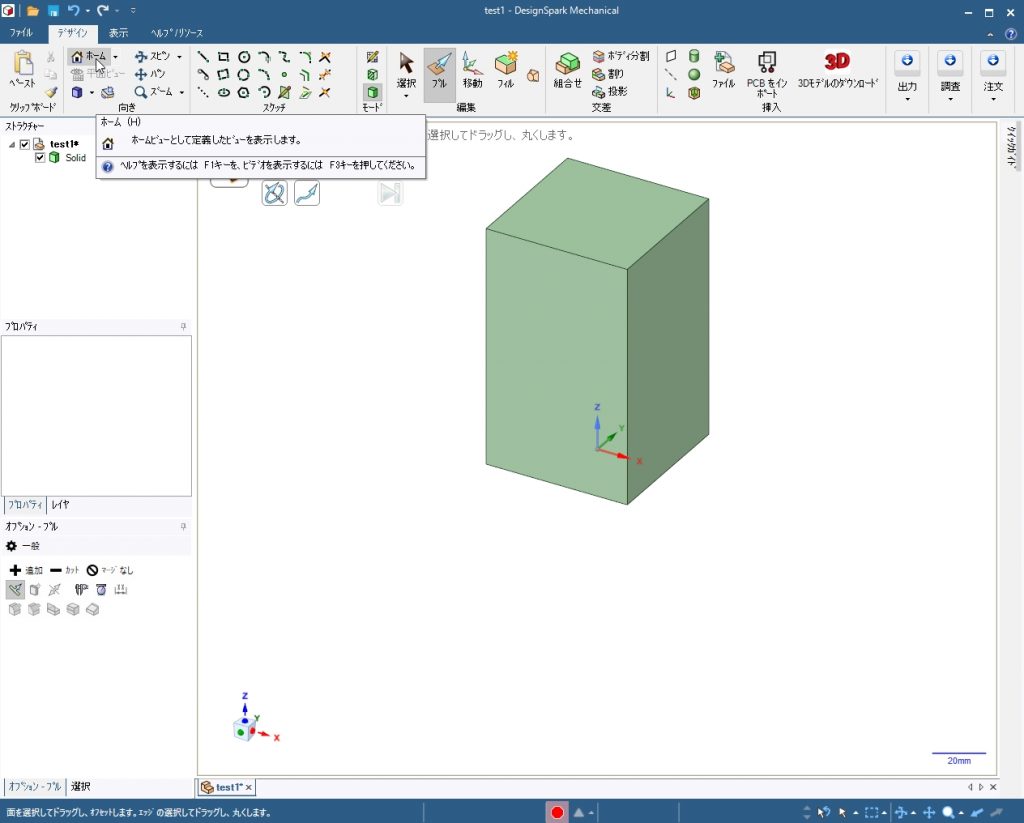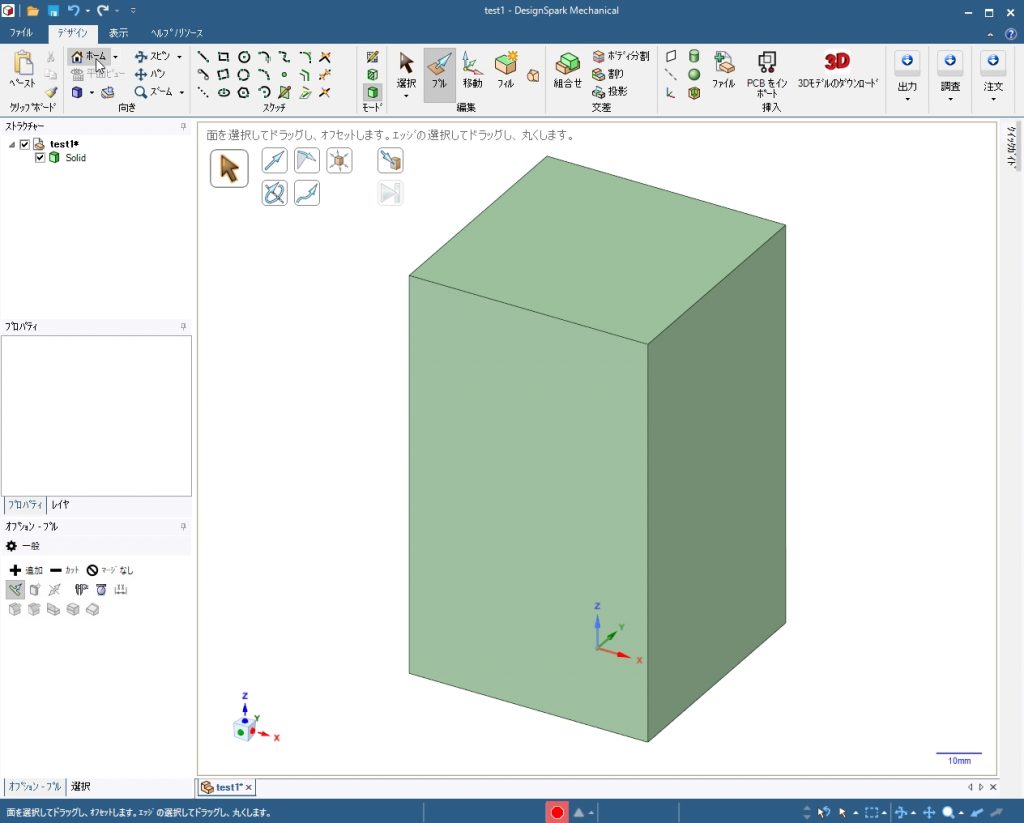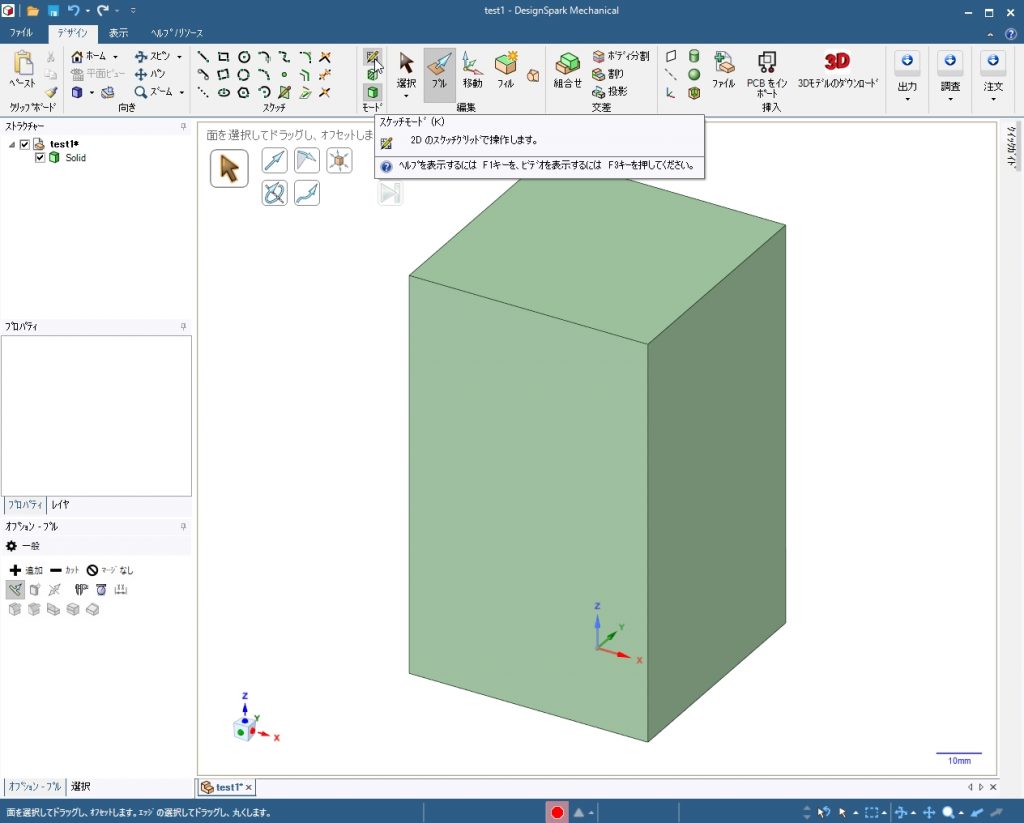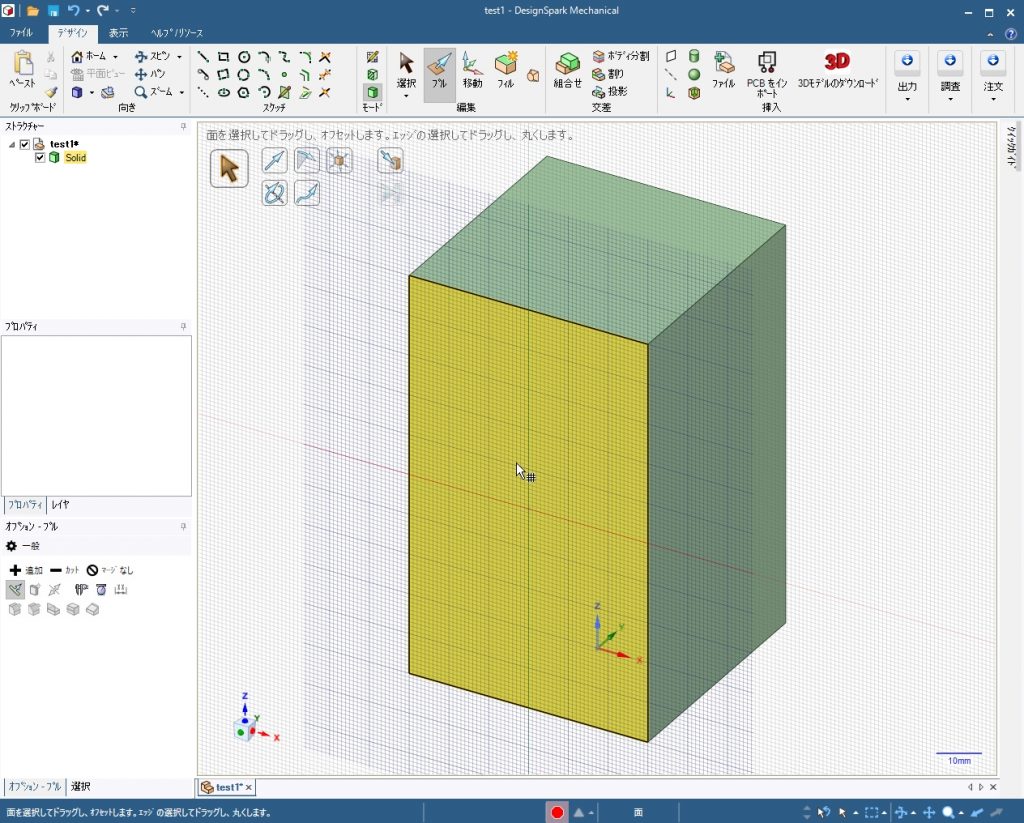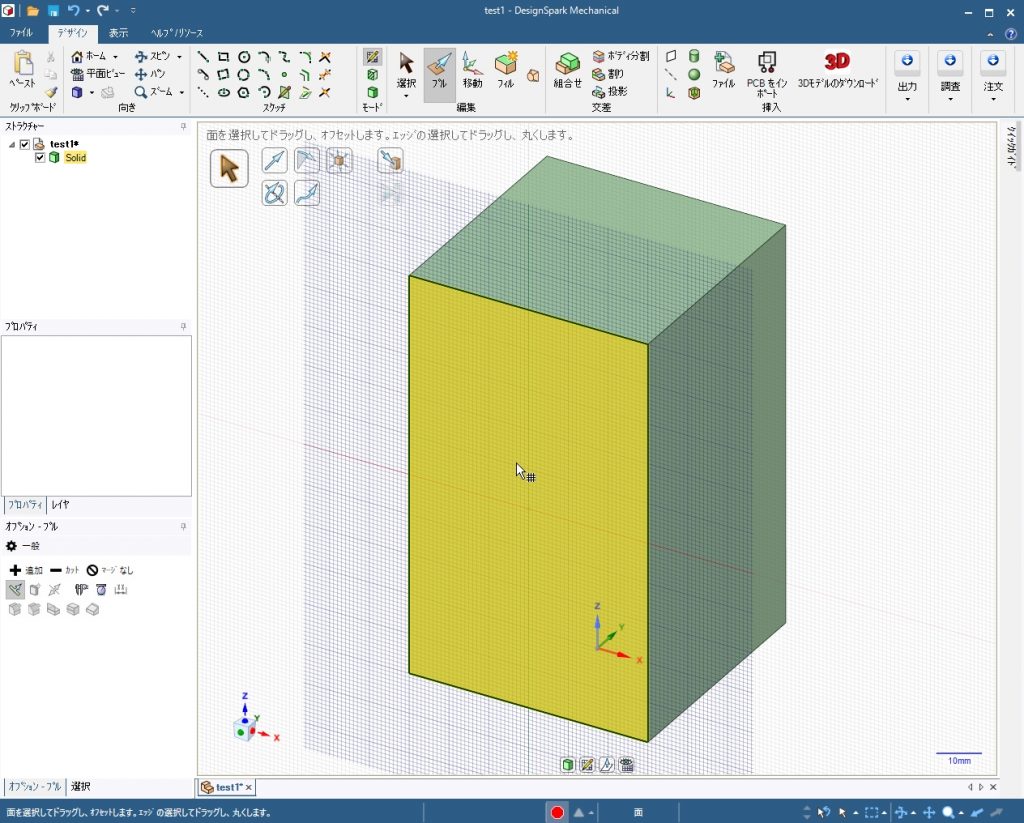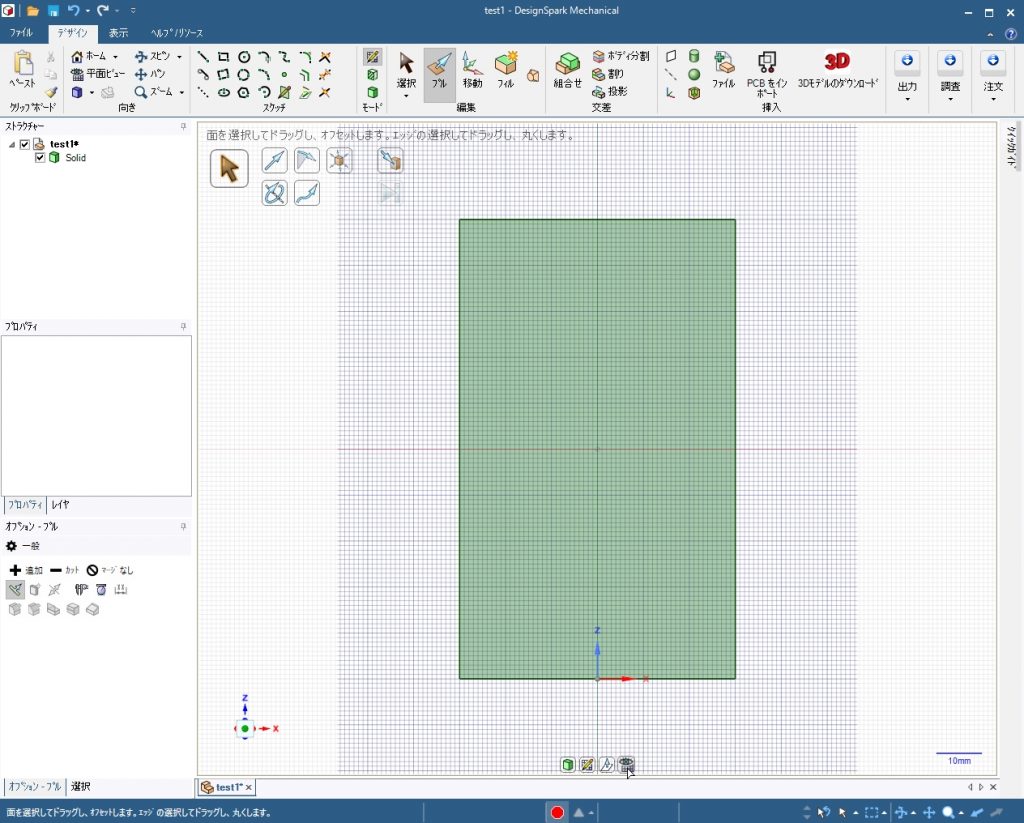木造継手のひとつ、四方蟻継のモデル作成その2です。
完成図です。

作成手順
その2では以下の2番です。
1.立方体(朱色)を作る。
1-1 起動して作業タブ test1 を準備します。
1-2 一辺の長さが60mmの正方形を描画します。
1-3 正方形(平面)をプルして長さ100mmの立方体にします。
2.立方体を削って、四方蟻継モデルの下(朱色)を作る。
2-1 台形を側面にけがく。
2-2 台形をサーフェスにして、プルして立方体を削る。
2-3 立方体に色をつける。
3.上側の立方体(灰色)を作る。
3-1 朱色モデルをコピペし、色を変えて灰色モデルにする。
3-2 朱色の2側面をサーフェスとして、灰色モデルを削る。
3-3 コピペしたままなので、形を完成図のように修正する
2.立方体を削って、四方蟻継モデルの下(朱色)を作る
2-1 台形を側面にけがく。
その1で作成した立方体です。(下図)
上のメニューのホームをクリックします。
上 クリック前 下 クリック後
切り欠きになる台形を側面にケガキます。
まず、スケッチモードにします。
次に平面ビューを選択します。
画面下の目のマークをクリックします。
上 クリック前 下 クリック後
描画の準備完了です。台形はミラー機能を使います。
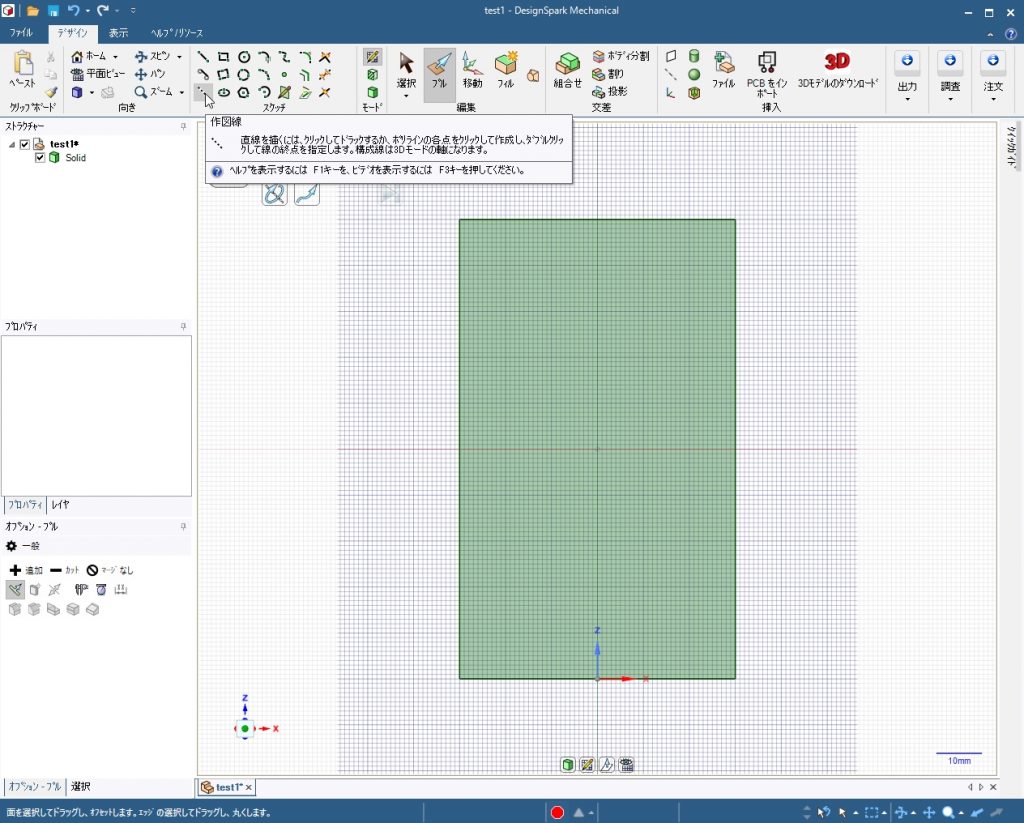
作図線をクリック 
中心線を引きます 上の点 
下の点 クリック前 
中心線の下の点をクリック
中心線が確定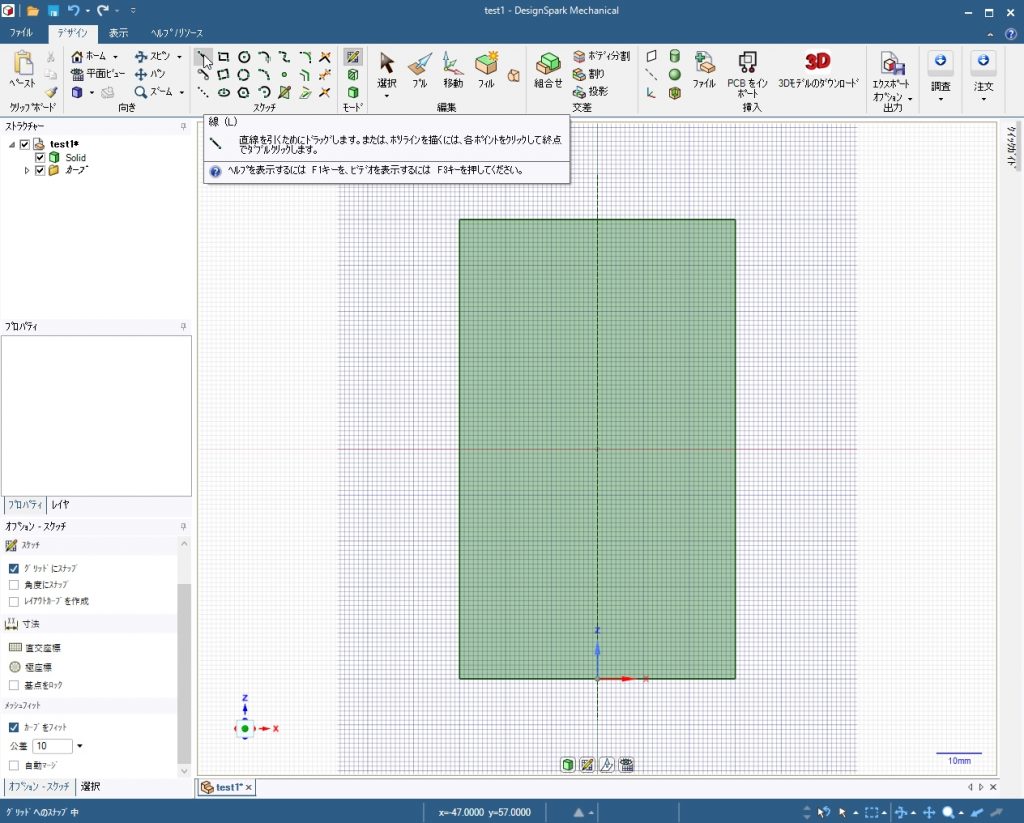
線をクリック 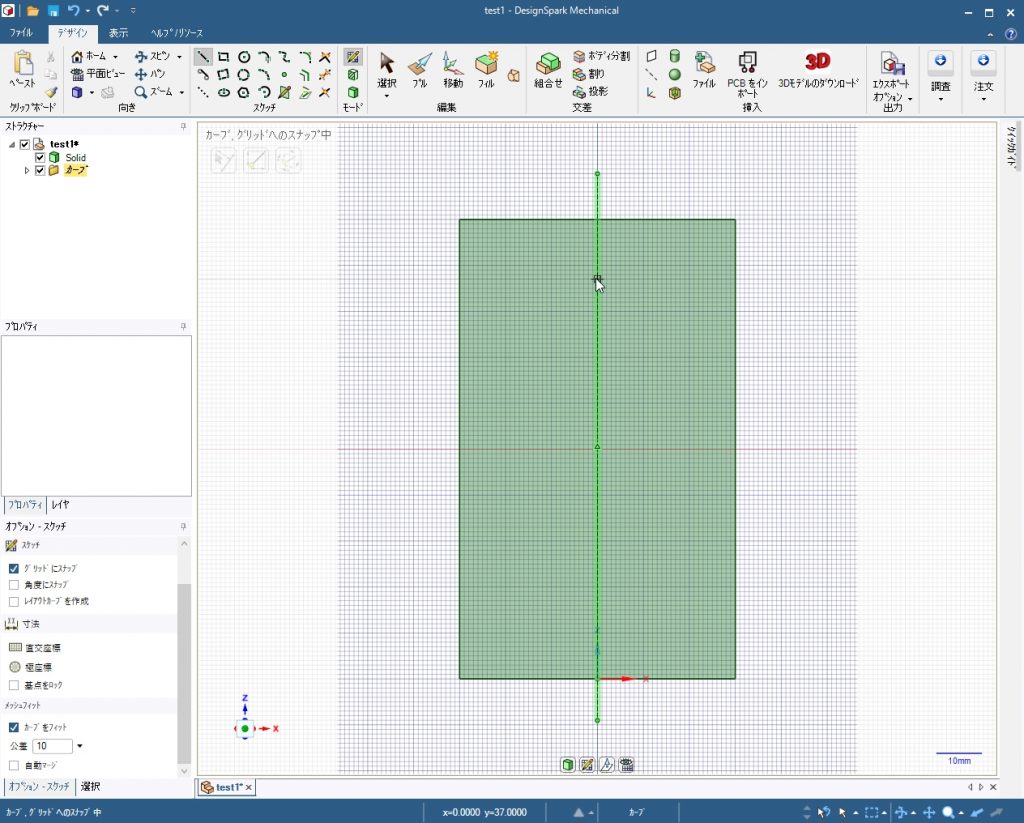
カーソルを中心線に重ねると、
中心線の色が変わる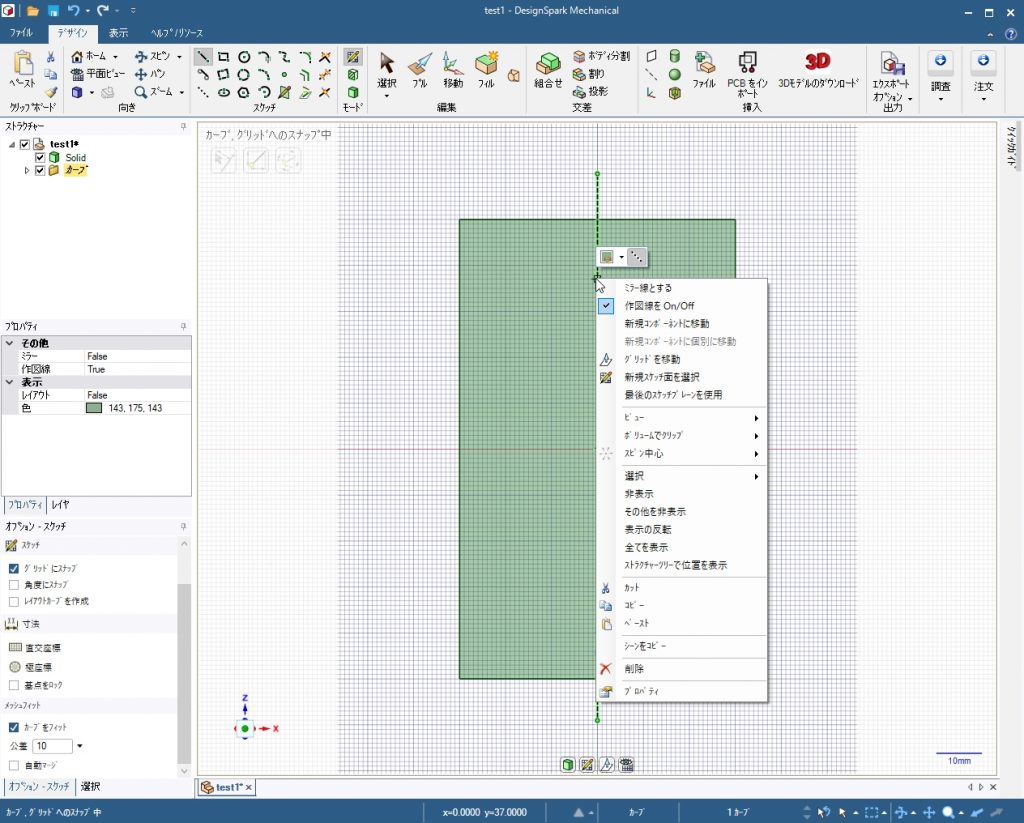
マウスの右をクリック
メニューが出る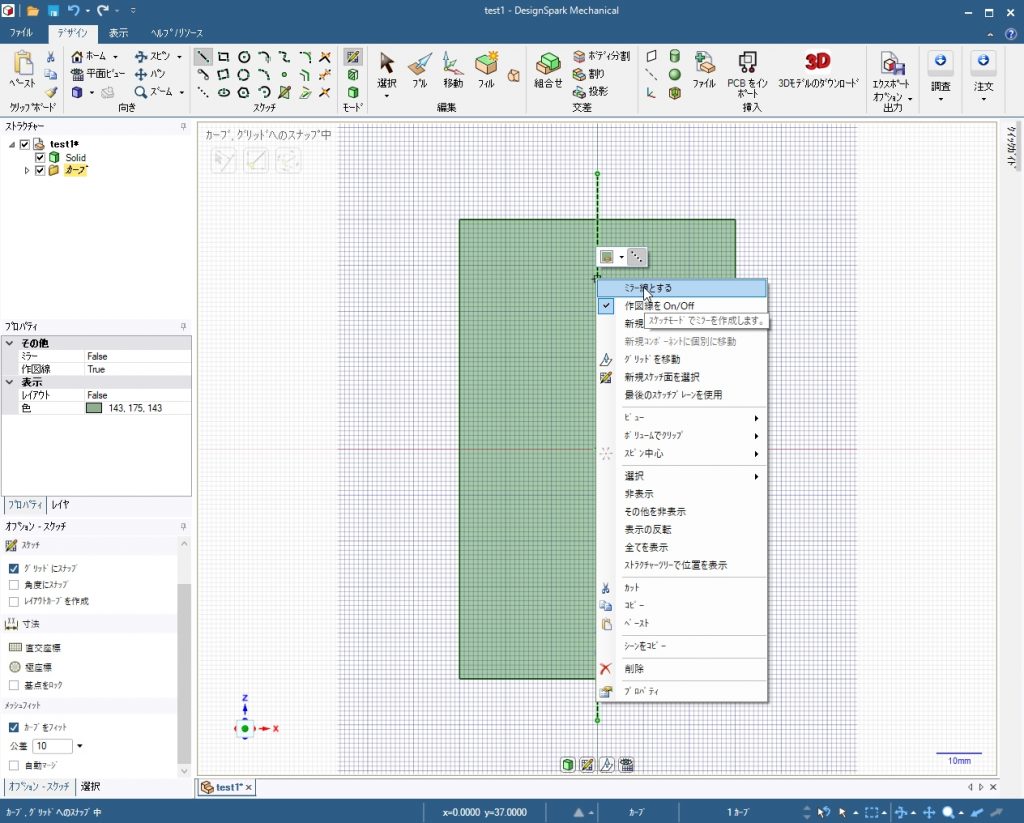
一番上の「ミラー線とする」をクリック 
クリック直後は変化なし 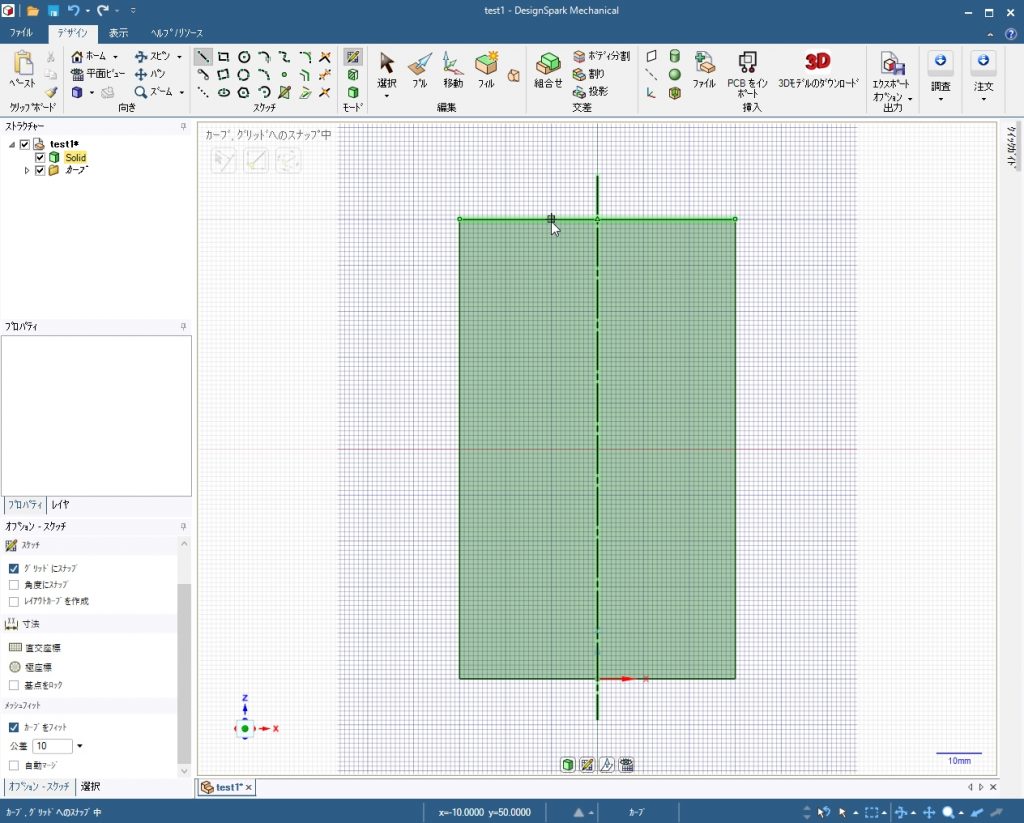
x=-10、y=50 の点にマウスを合わせる 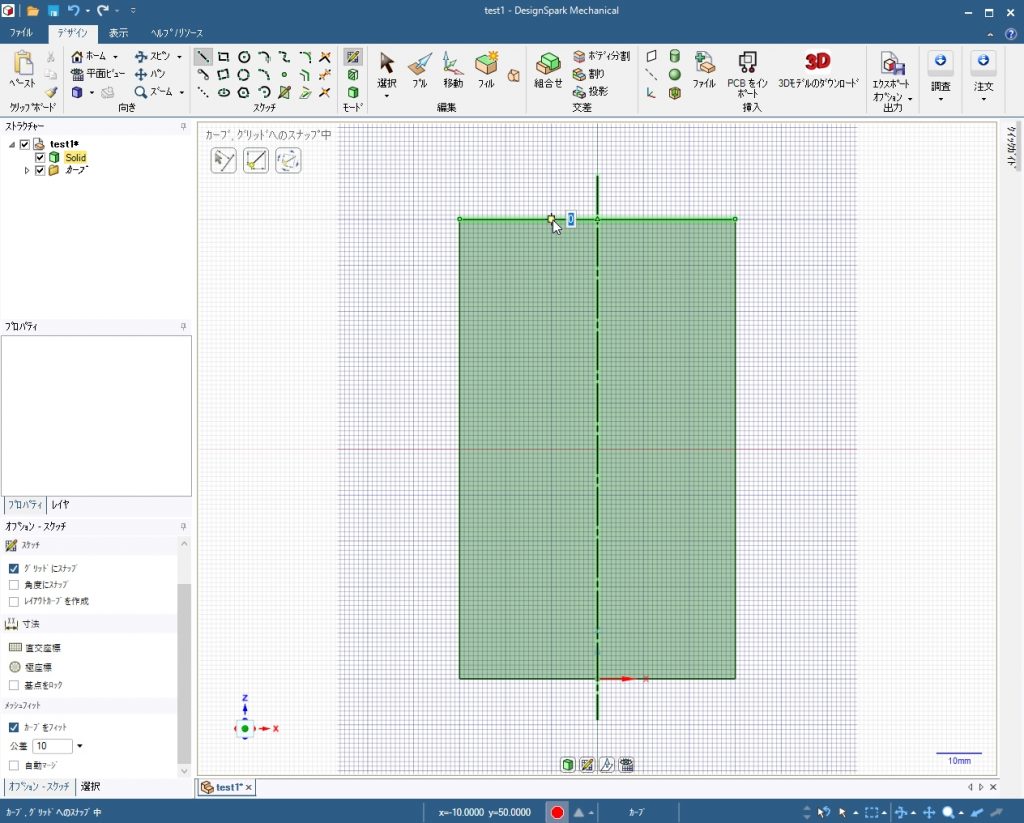
クリックして線の始点を確定 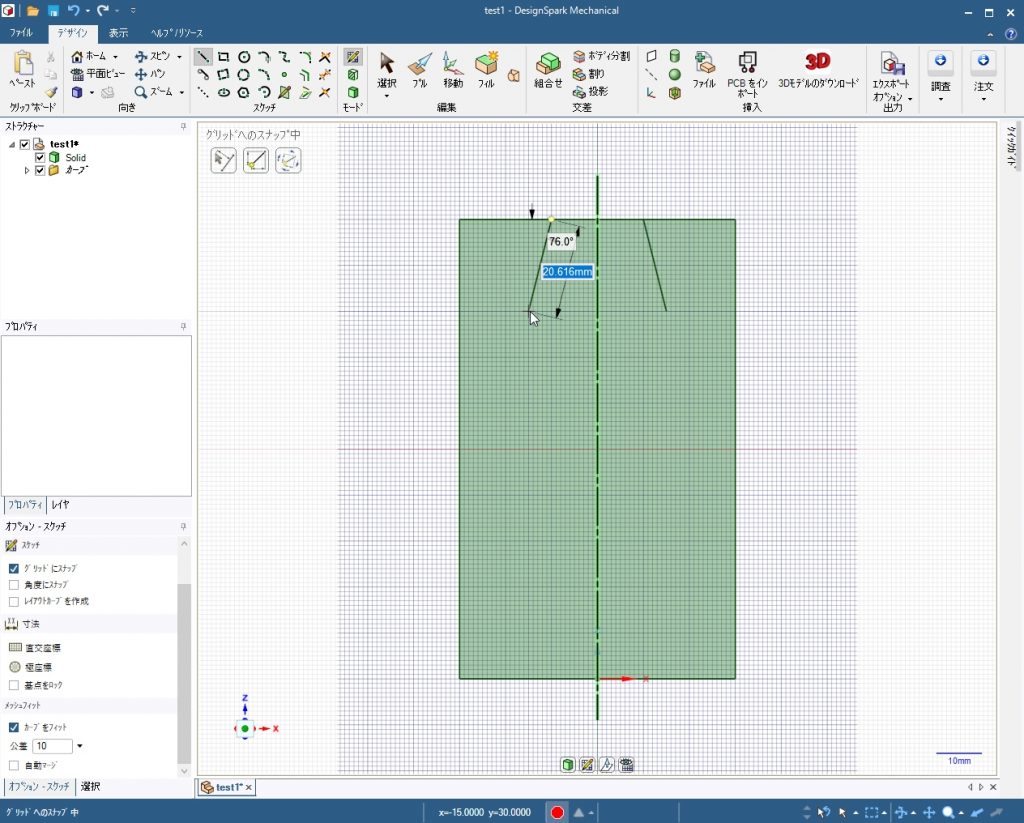
終点は図の通り
中心線の反対側にも線が描かれている。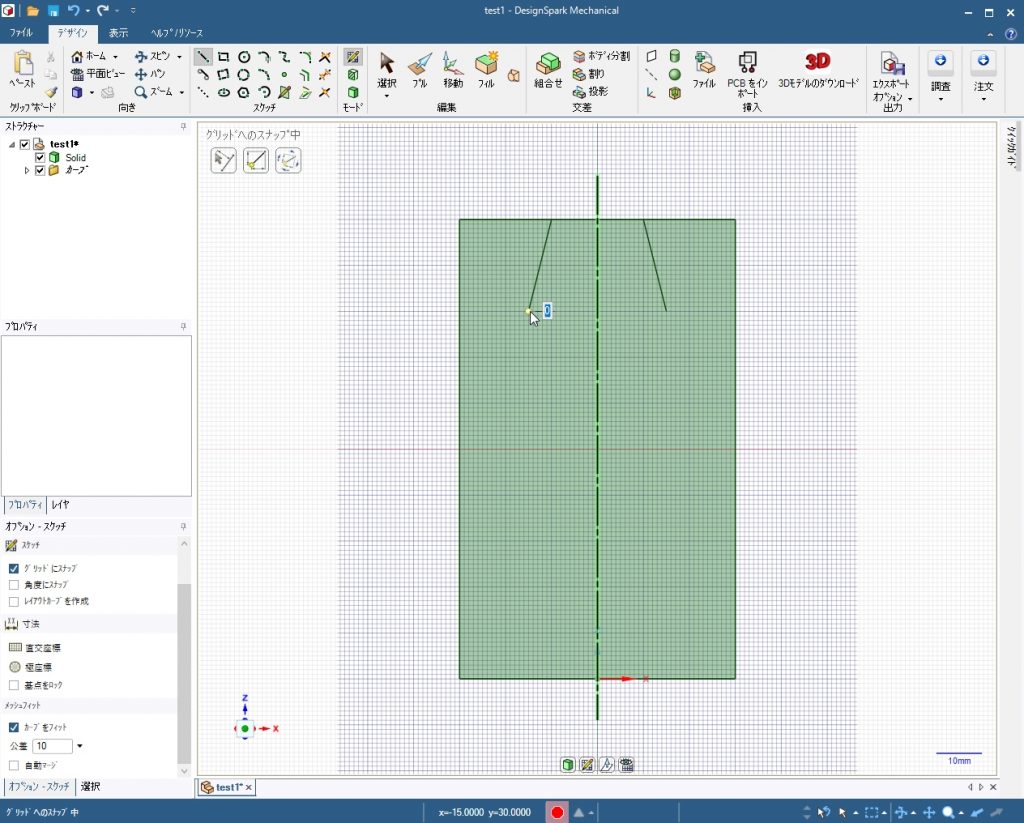
終点をクリックして確定する。 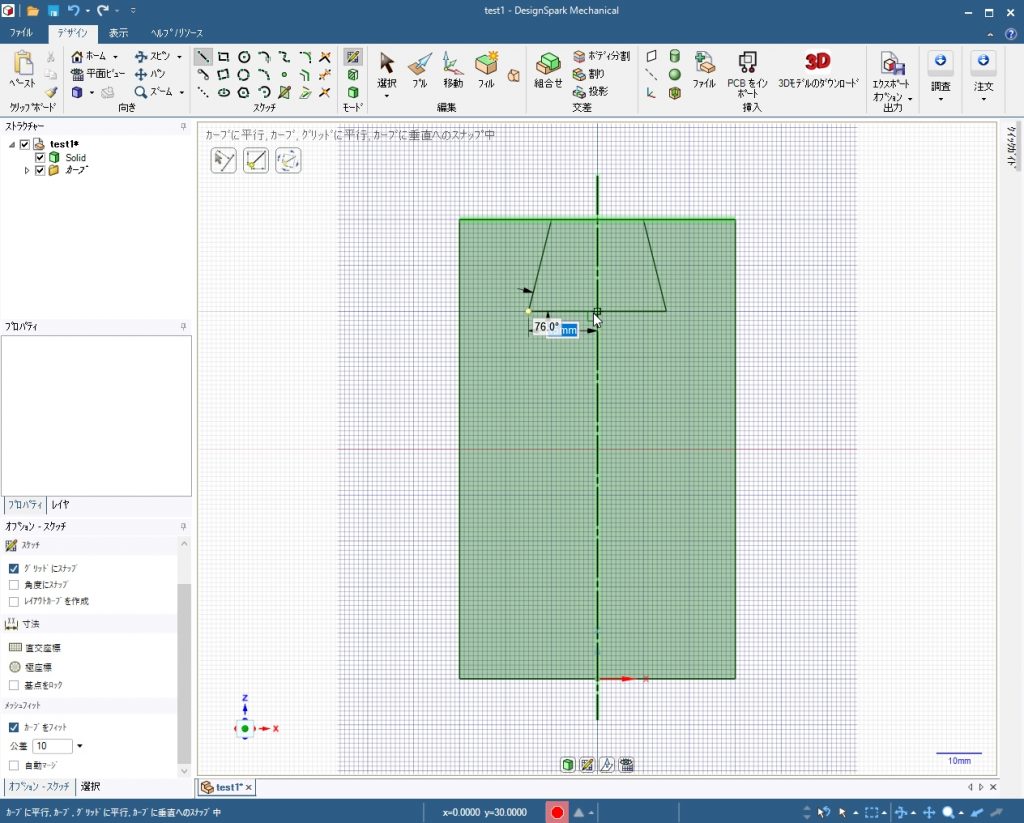
つづけて、中心線上の点にマウスをあわせ・・ 
中心線上でクリック
注1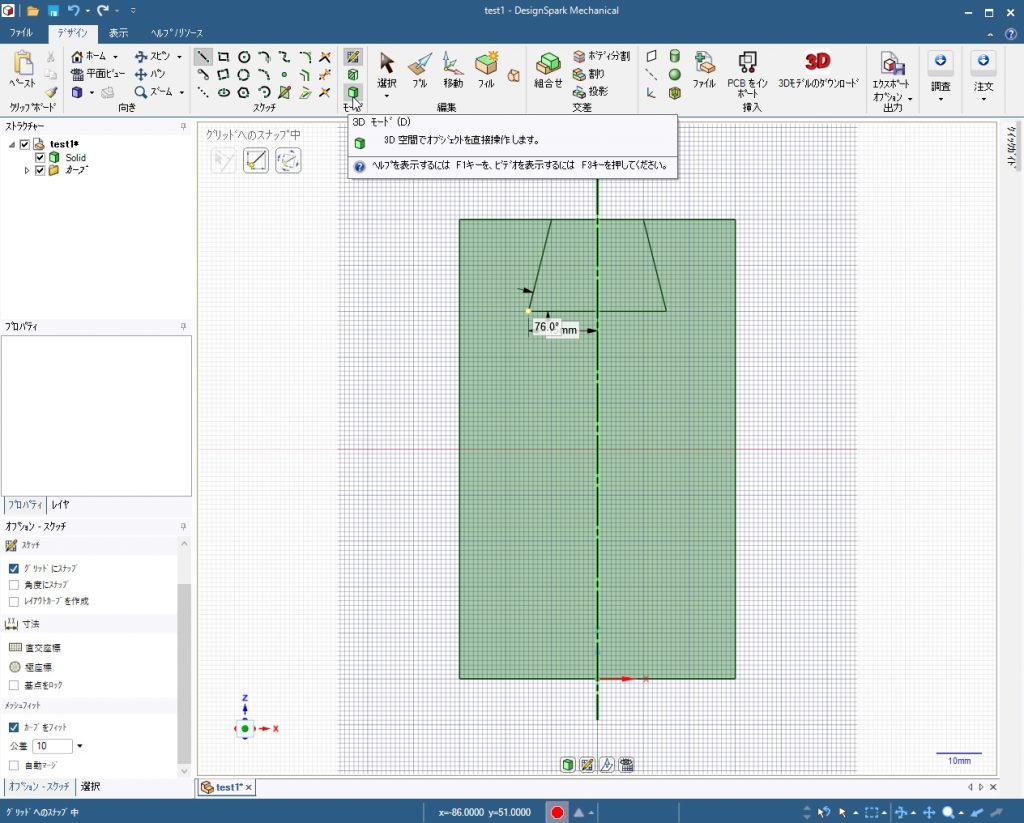
3Dモード表示に切換える 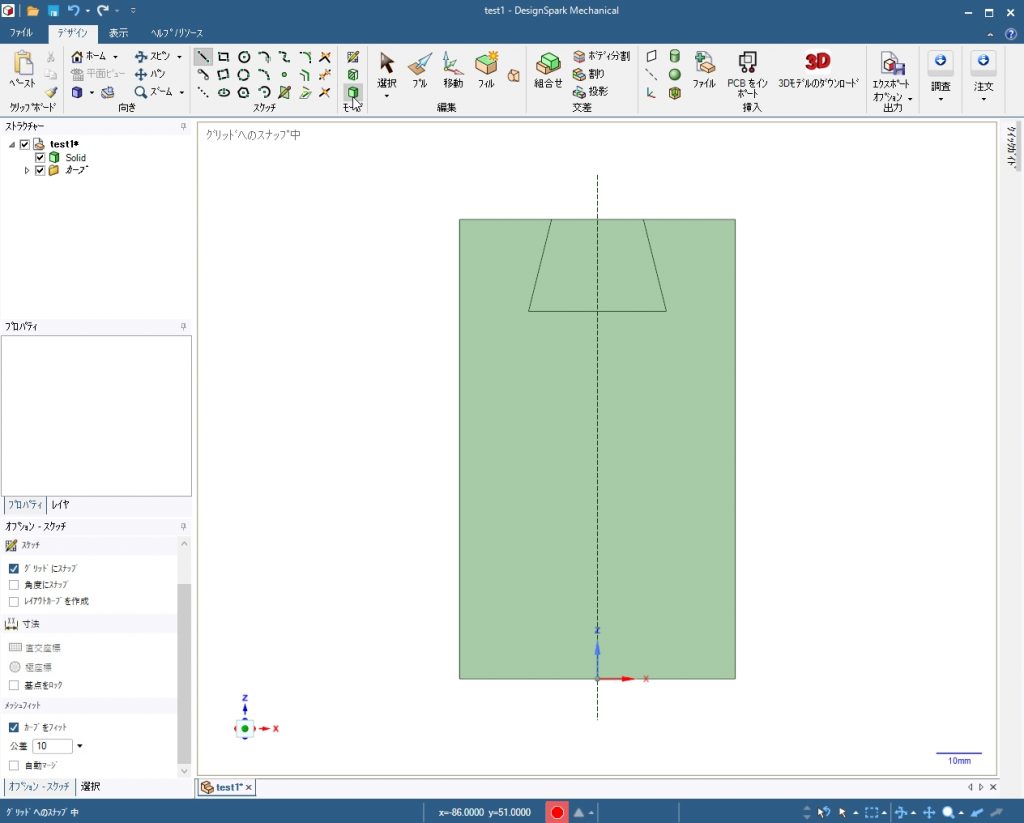
描画モードから3Dモードへ変わる 
ホームビューにする 
ホームビューに切換った
注1:線の描画の終了は、閉じた描画の場合は、メニューの「線」のアイコンを再度クリックしなくても描画は終了する。
台形の描画はここまで。
2-2 台形をサーフェスにして、プルして立方体を削る。

選択をクリック 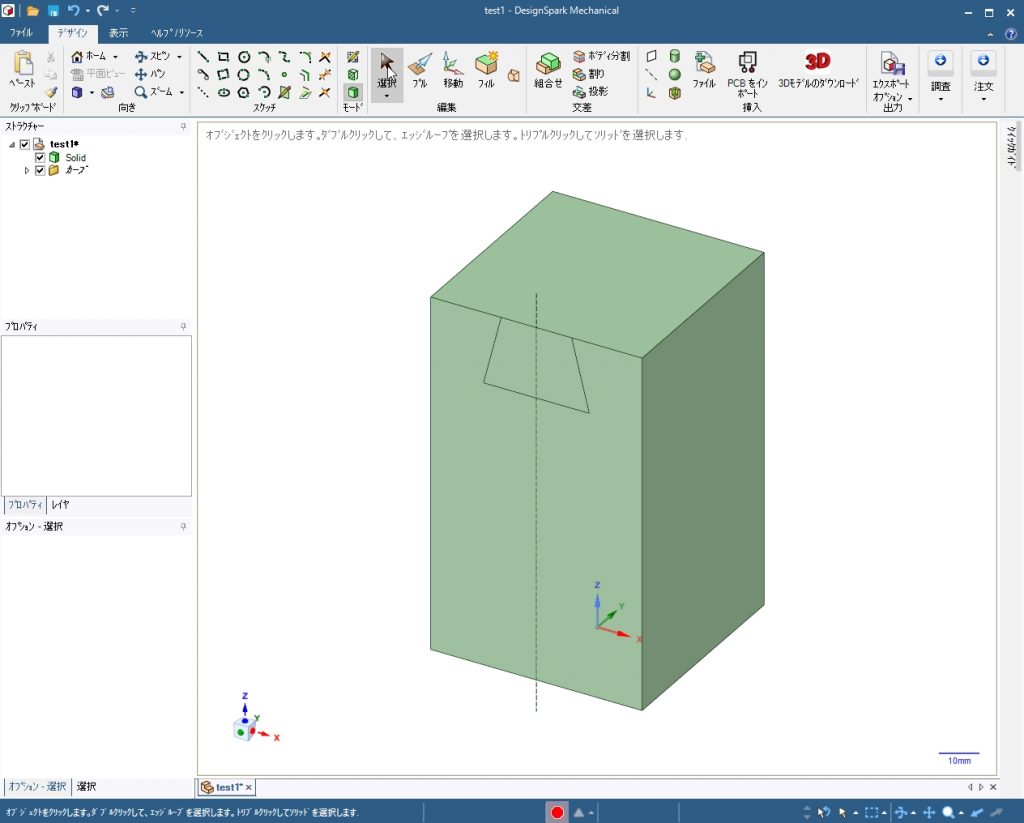
クリック後 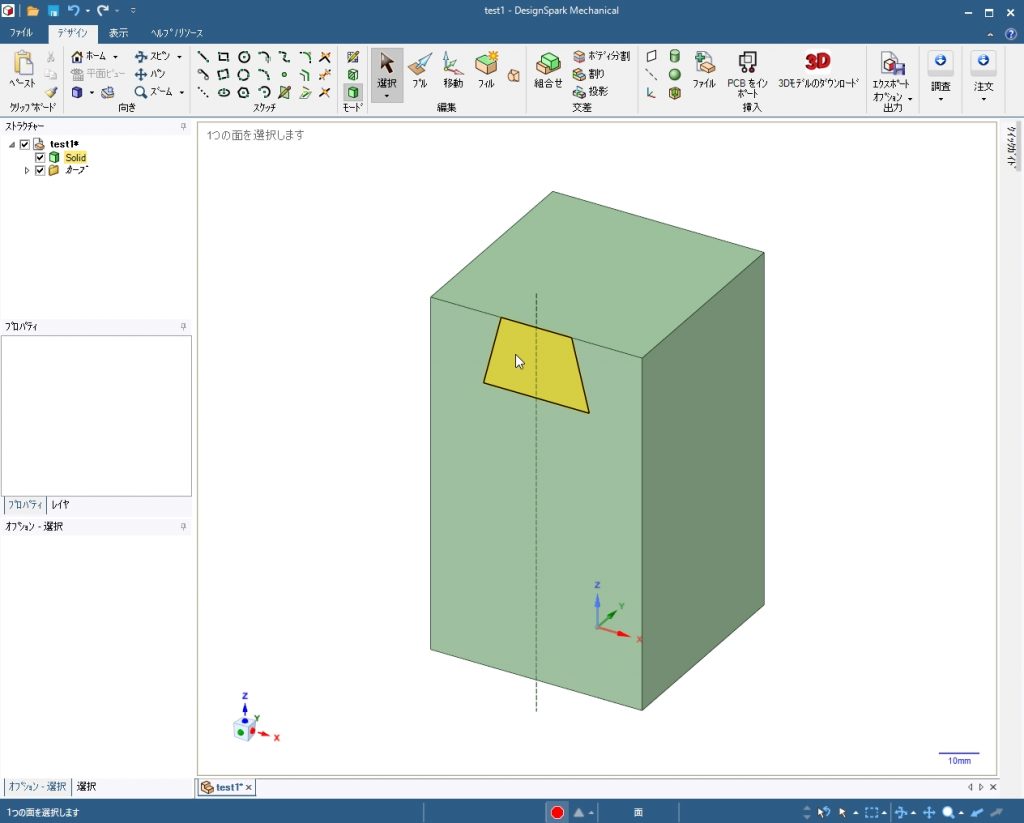
マウスを台形の上へ 
台形の上でクリック 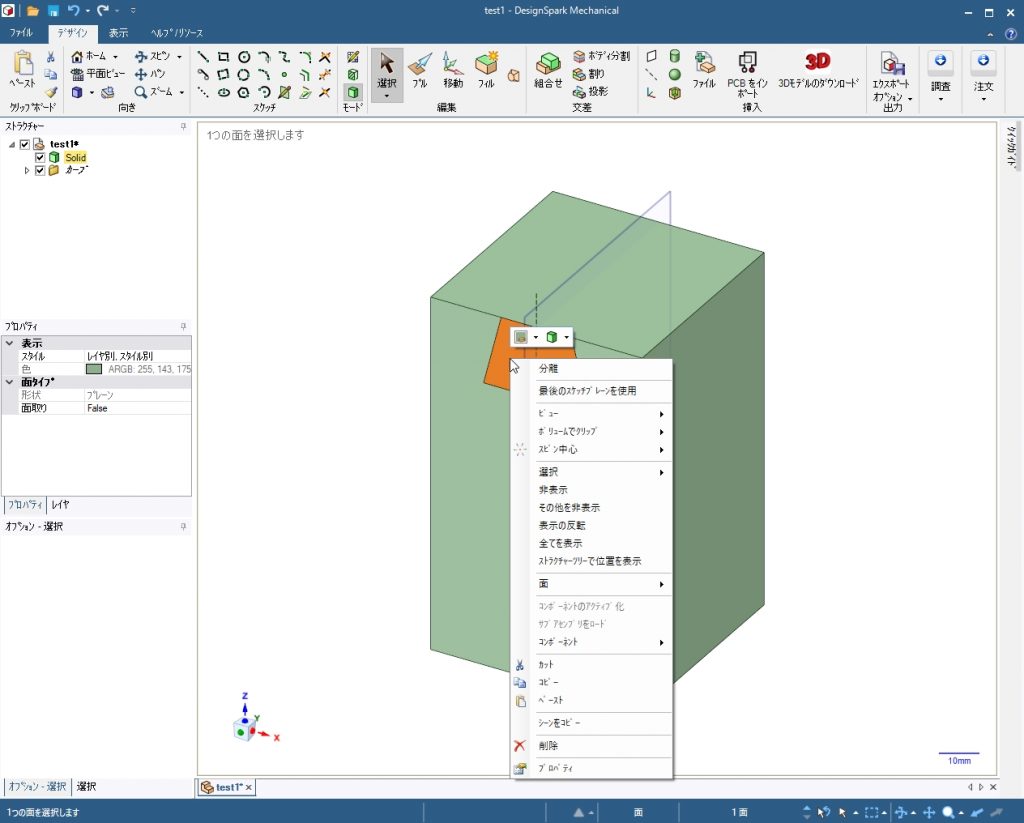
そのまま右クリック 
コピーをクリック 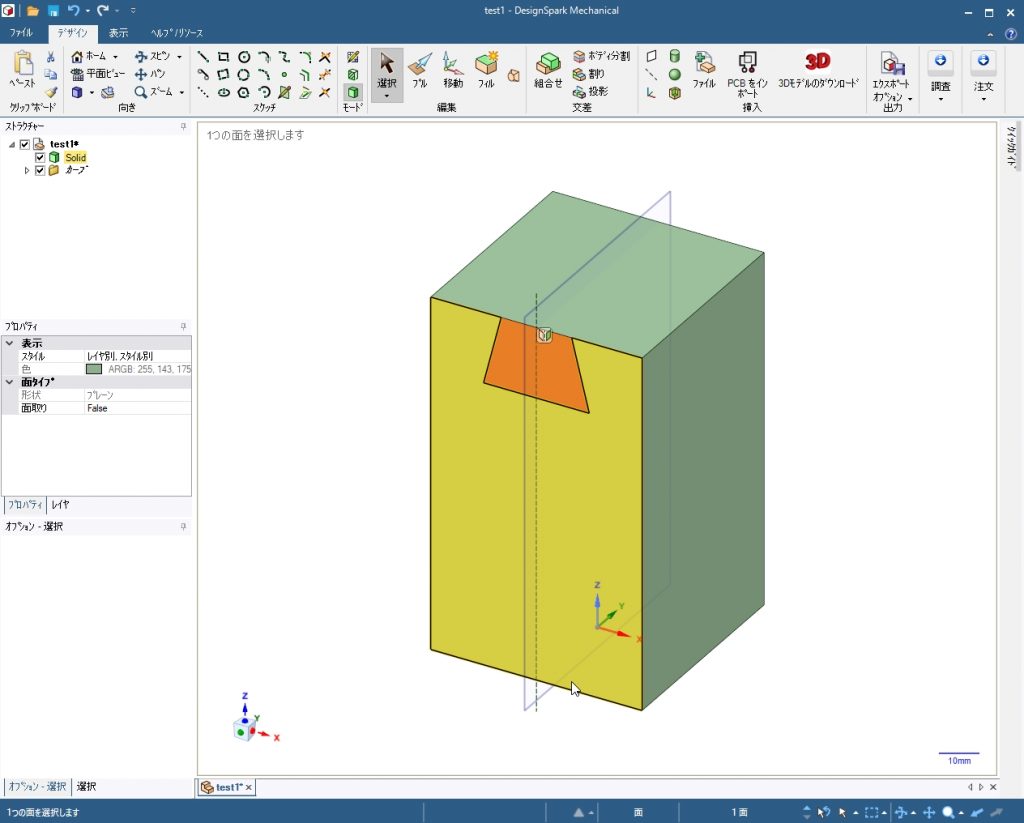
クリック後 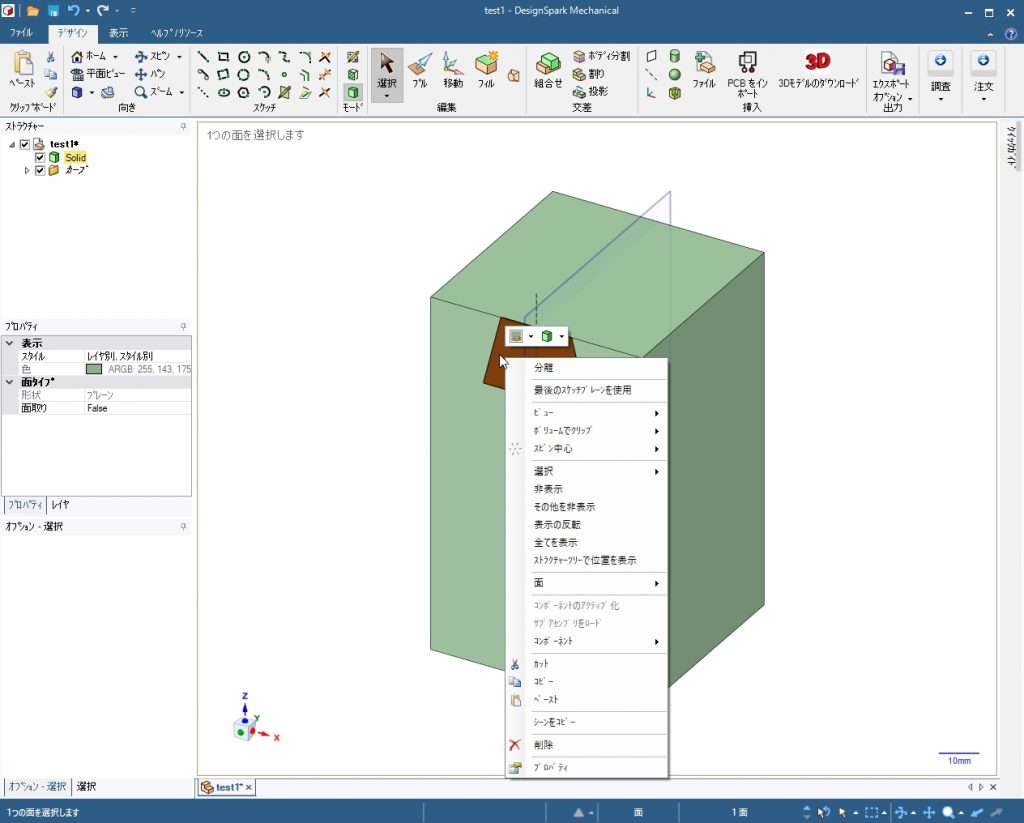
マウスを台形の上に移動し、右クリック 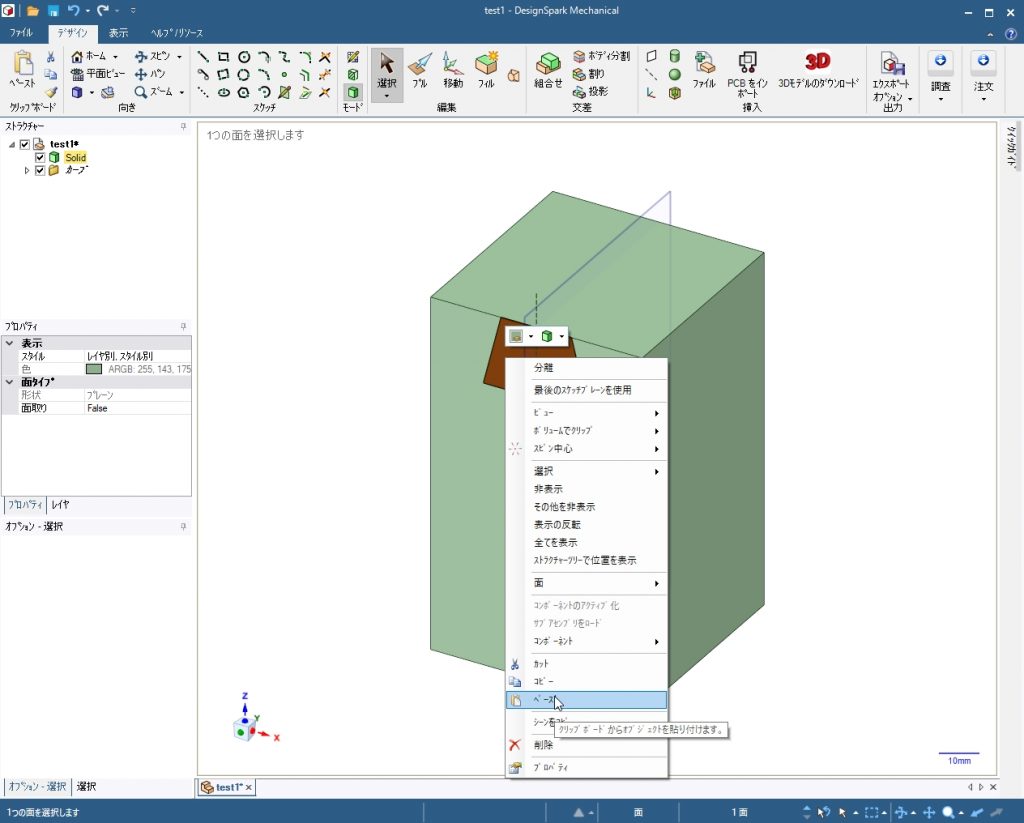
ペーストをクリック 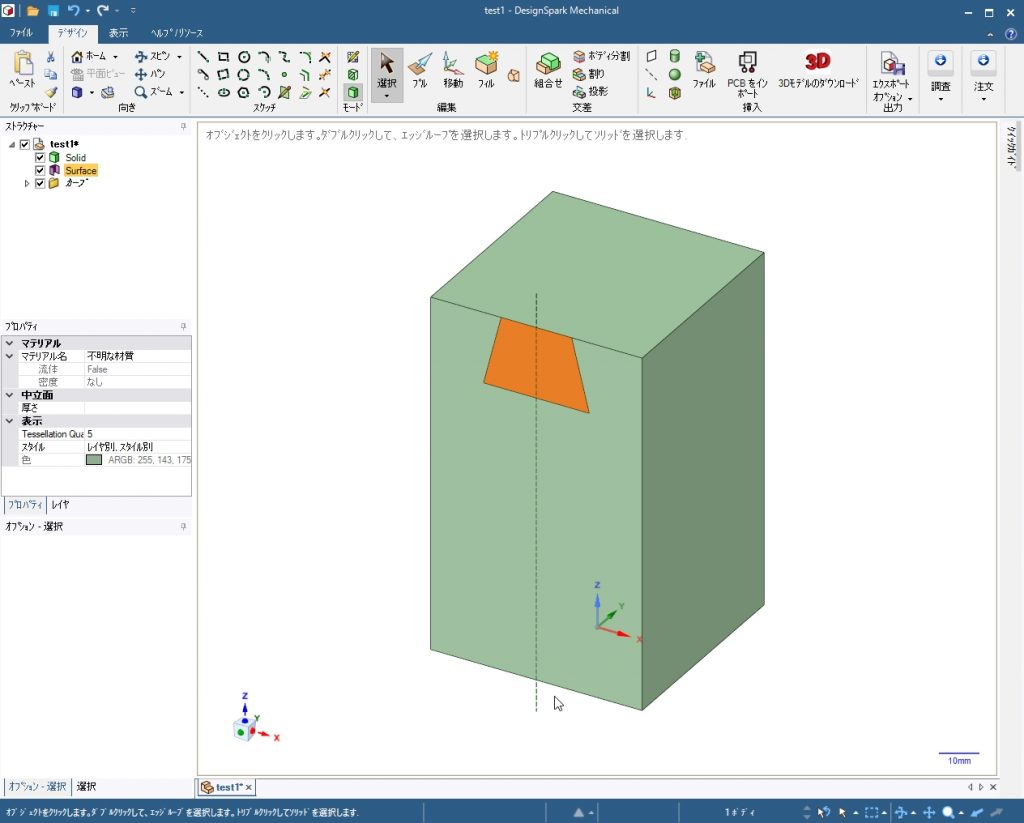
左上のストラクチャーに
Surfaceが追加されている
作図線をクリック 
プルする方向は立方体の対角方向なので・・ 
上面をクリック 
上面が選択された 
頂点の一つをクリック 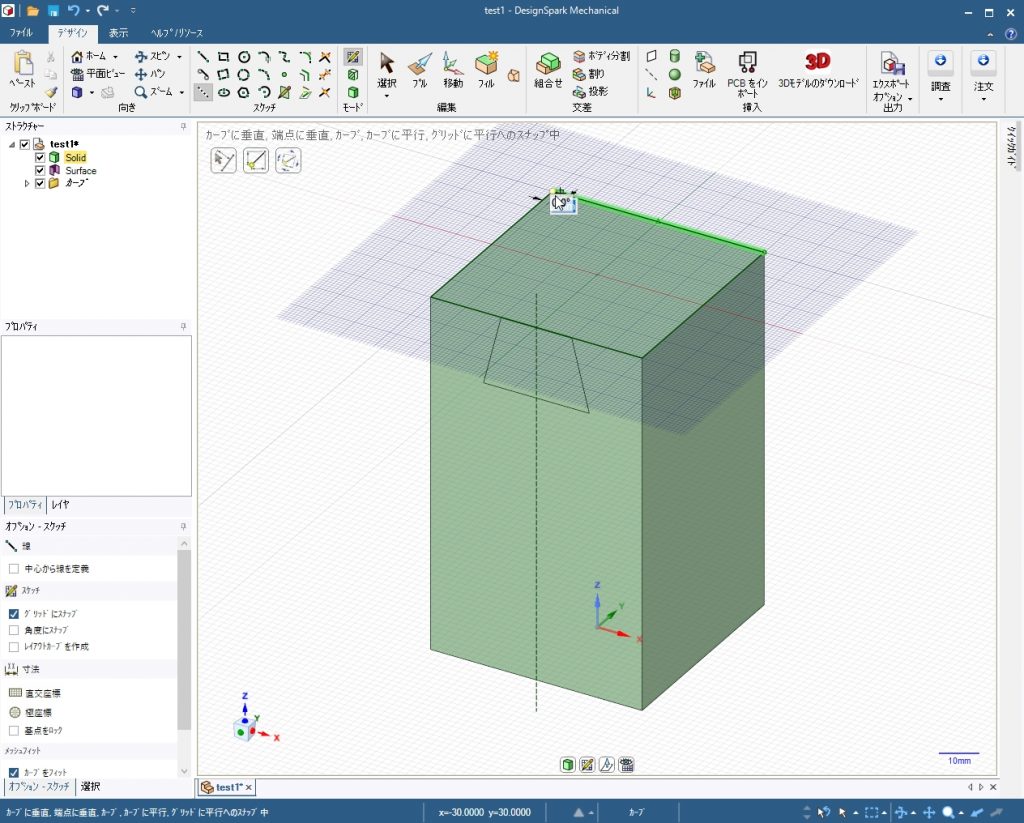
クリックした直後は長さ0 
もう一方の頂点をクリック 
対角線を作図線で描画完了 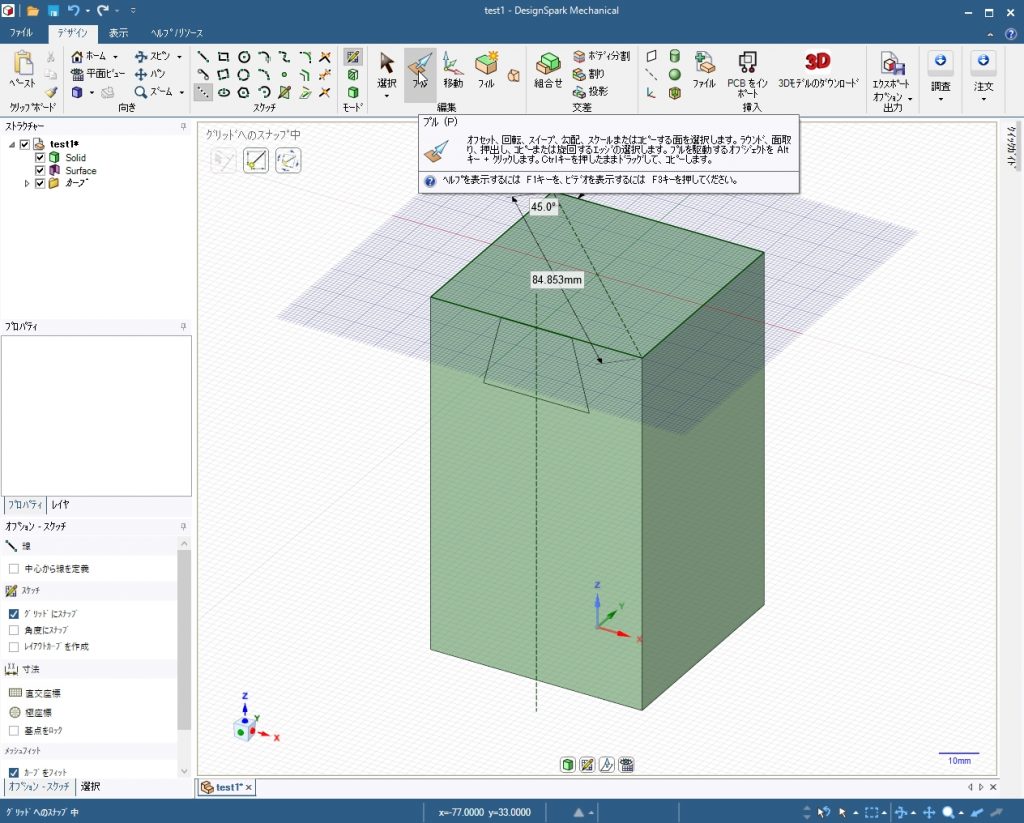
プルをクリック 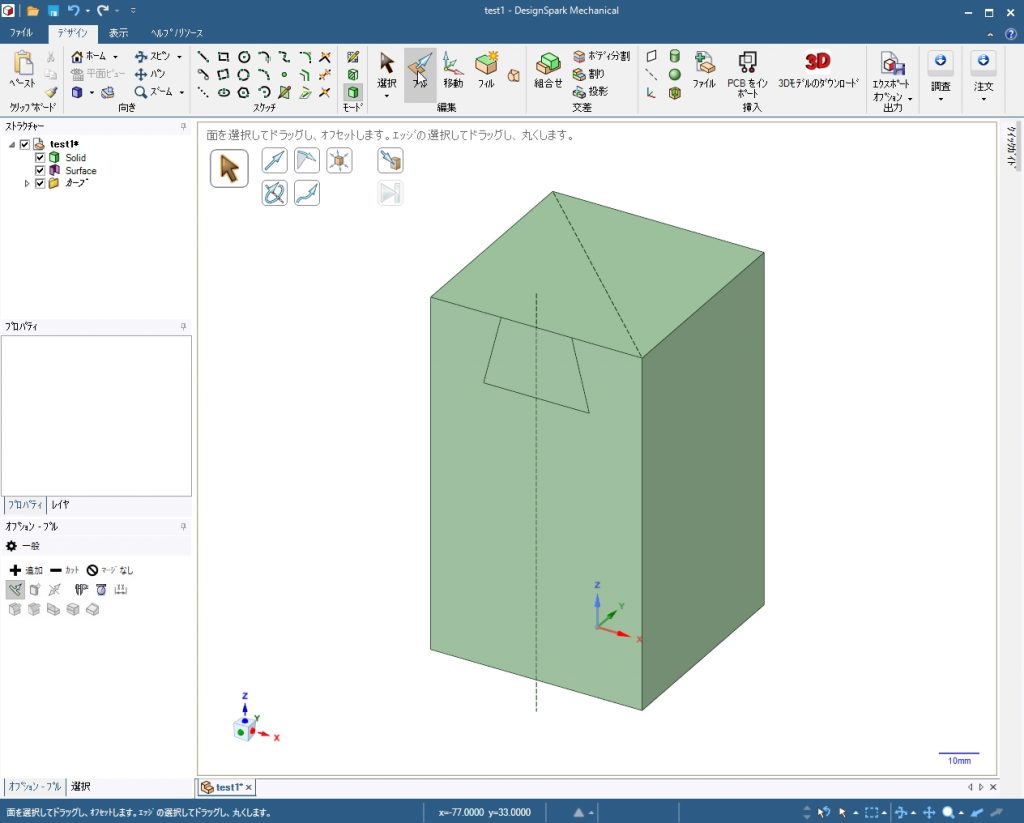
プルのサブメニュのアイコンが表示される 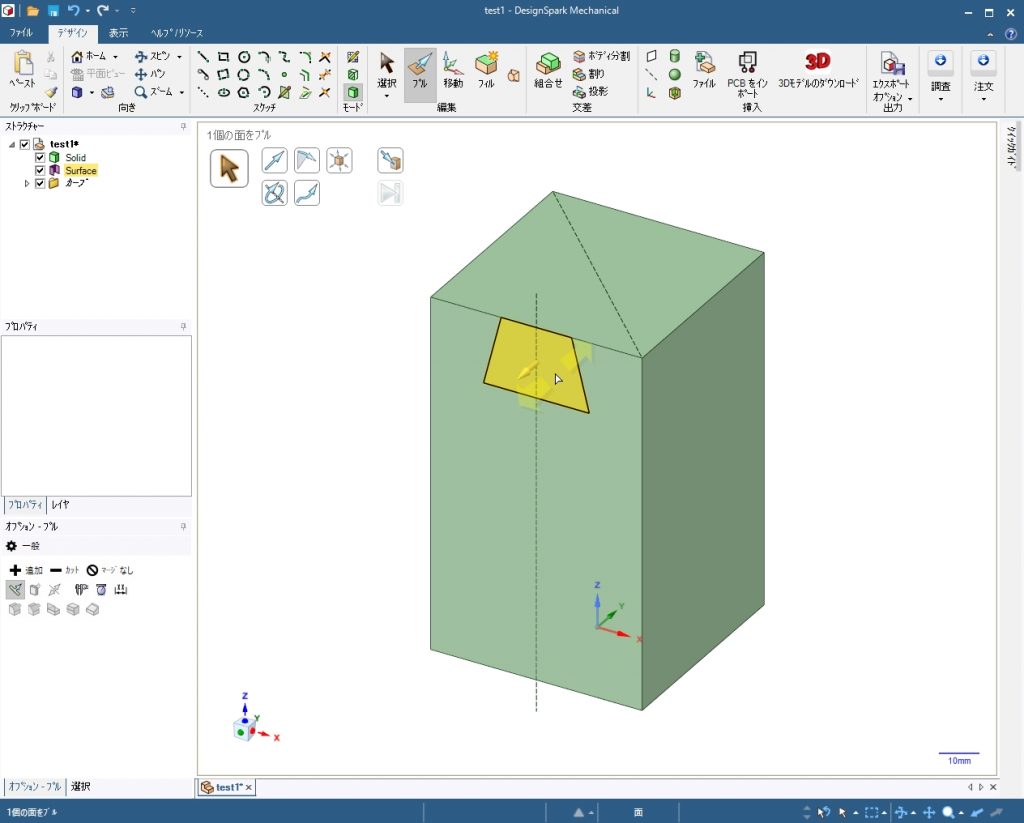
台形にマウスを重ねると色が変わる 
台形をクリック プル対象となる 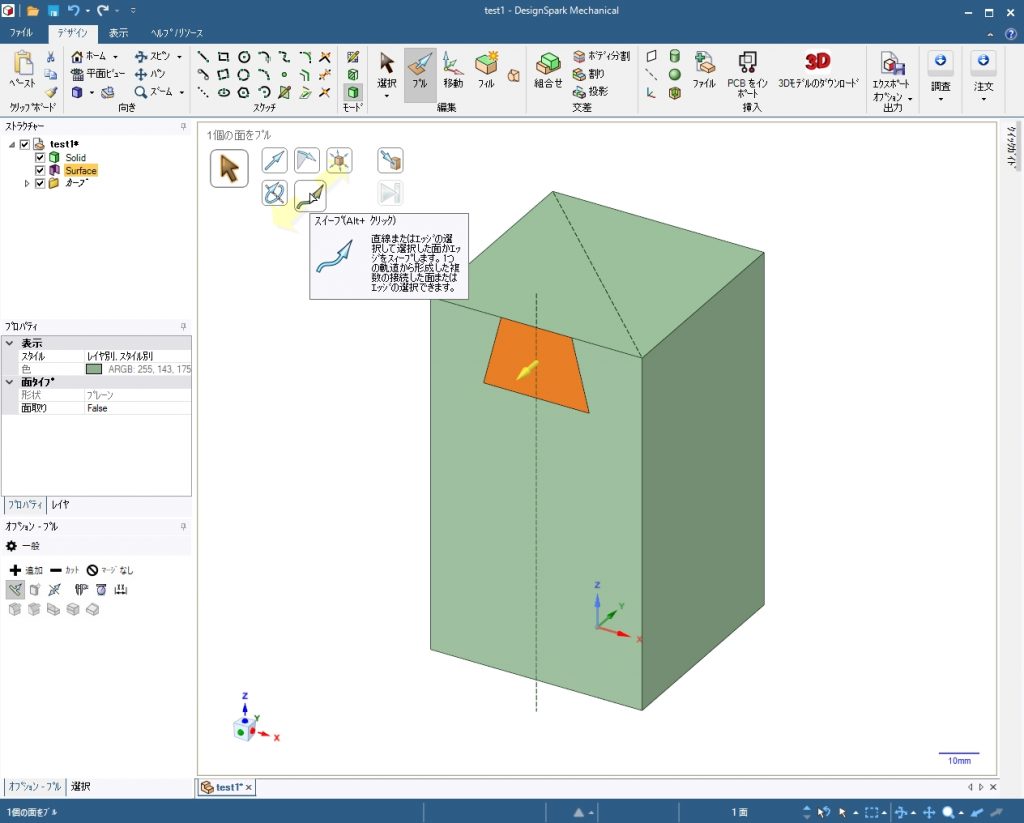
サブメニューアイコンのスイープをクリック 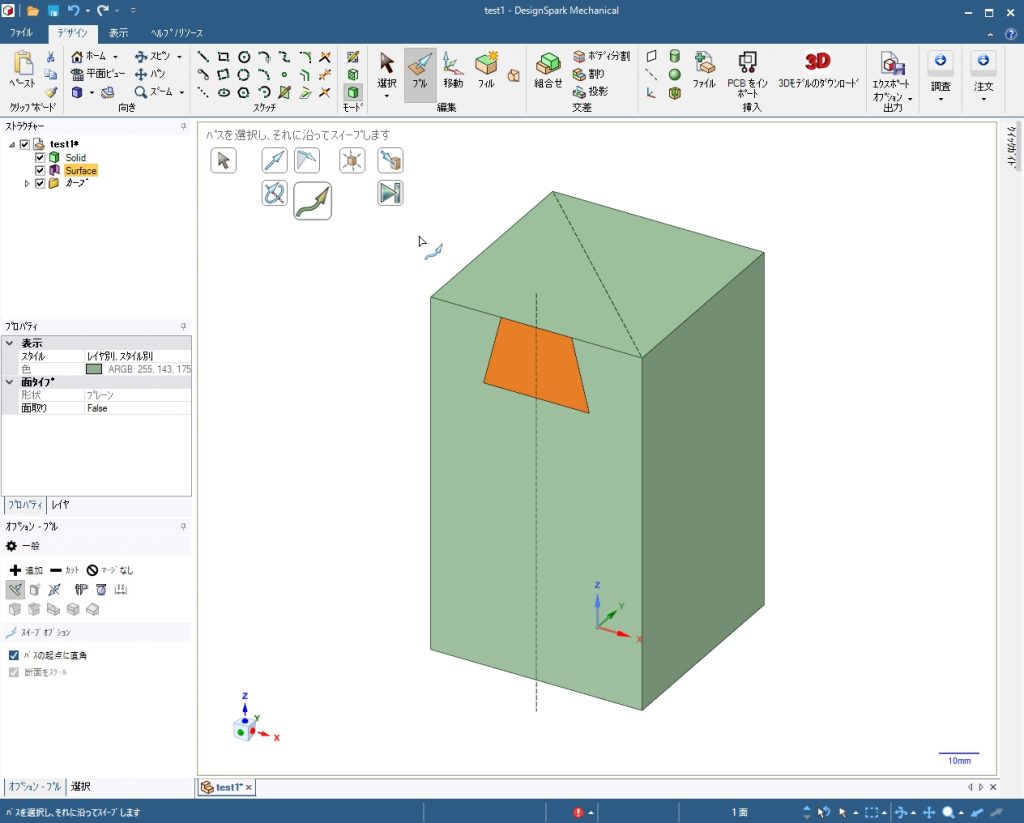
マウスカーソルがスイープ用カーソルに変わっている 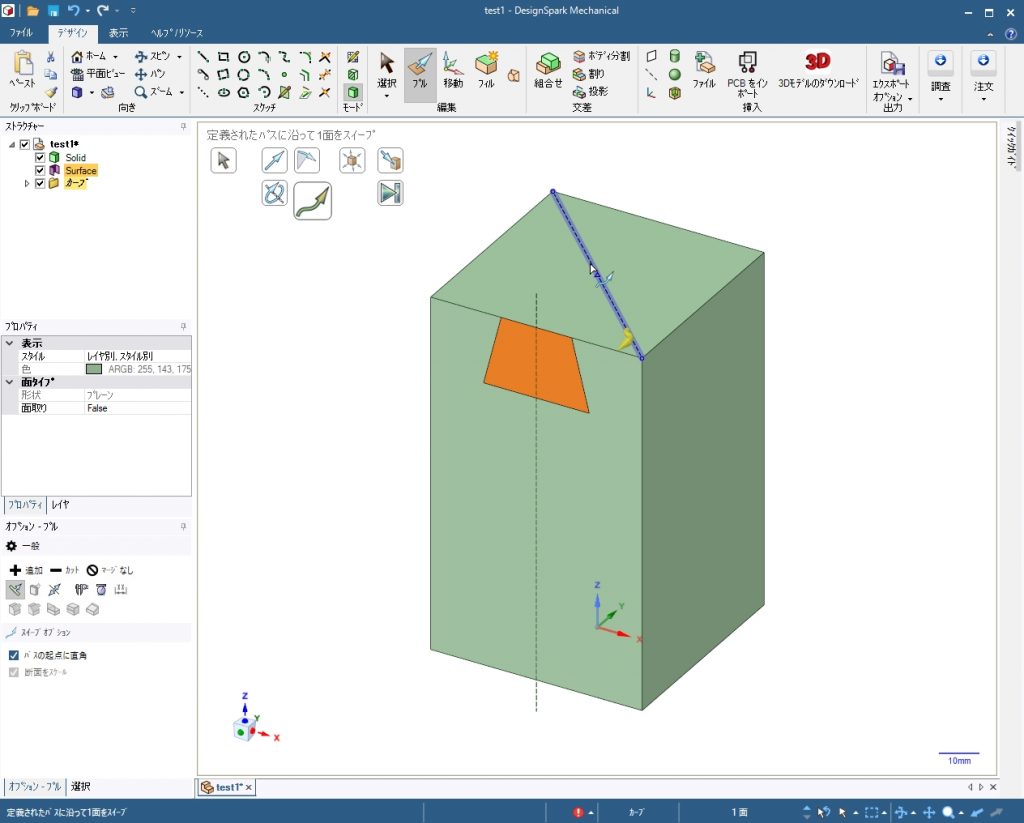
対角線に重ねると色が変わる 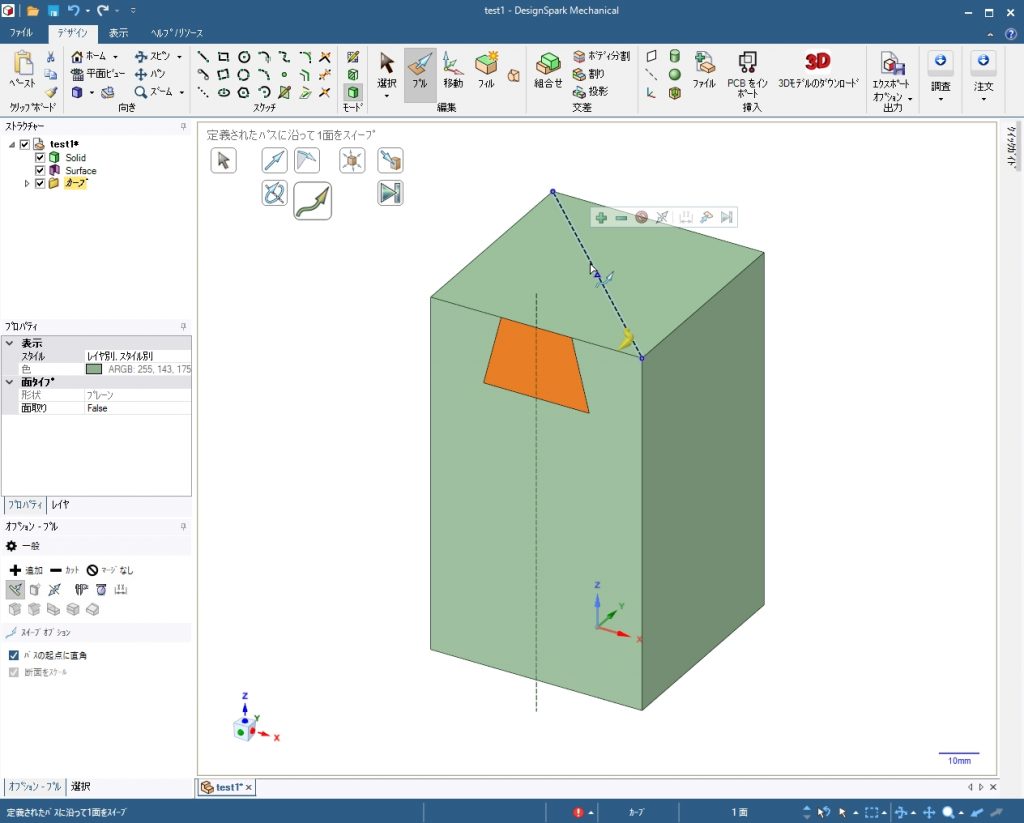
クリックするとサブメニューが表示される 
マイナス記号にマウスを合わせる
マイナスはプルで削除の意味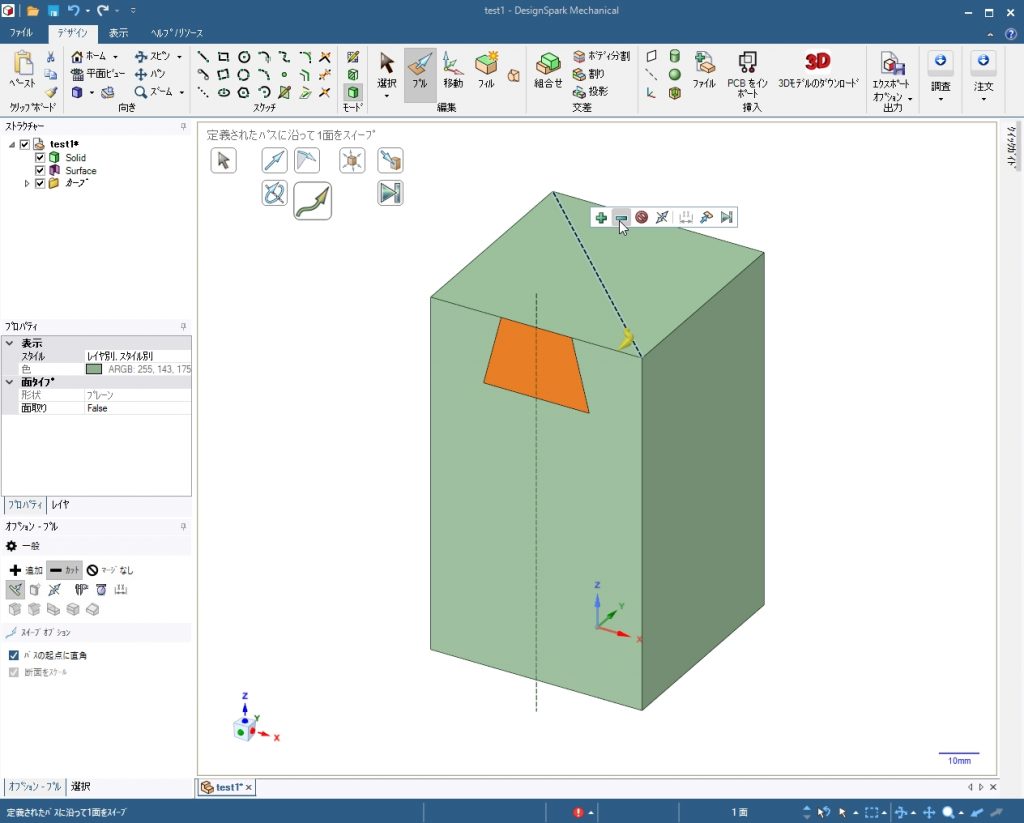
マイナスをクリックする
左下のオプションのマイナスが反転表示になる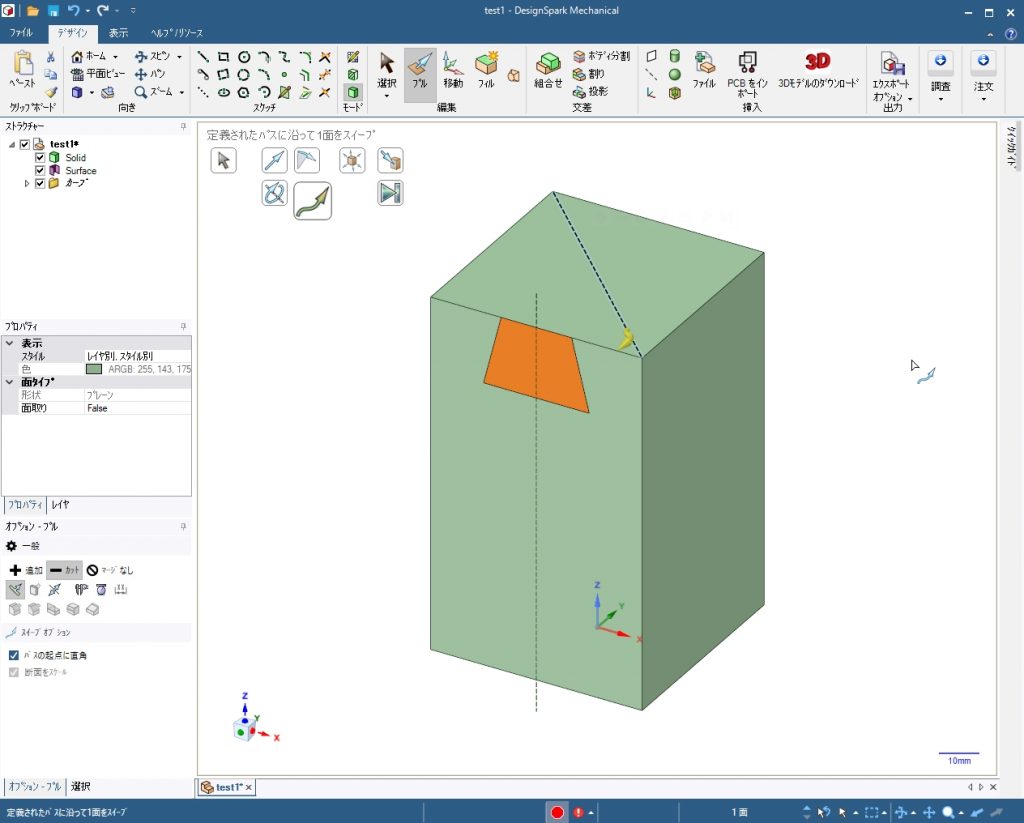
台形は既に選択されたままなので、
マウスを適当なところへ移動する。
この図では右の白い部分。
ドラッグを開始 
ドラッグの動かす向きによって、立方体が削られる。 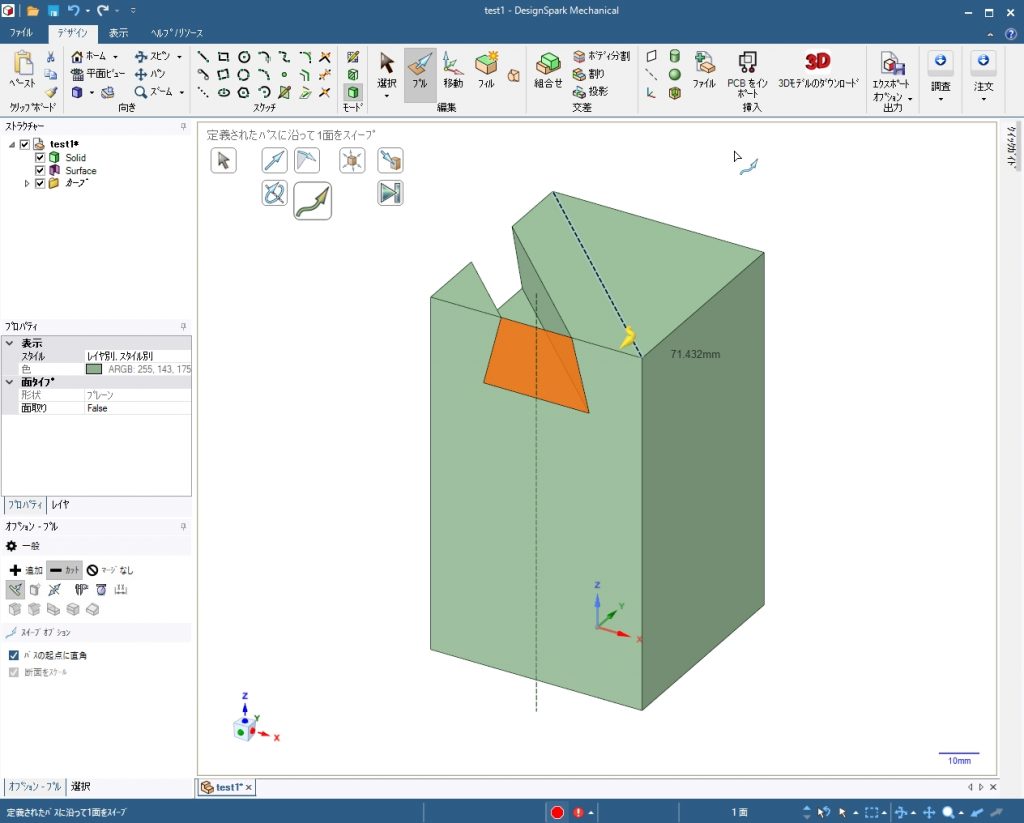
削りきるまでドラッグしつづける 
ドラッグをやめる
台形は立方体を削る図形となって、移動して重なった立体を削ってくれます。台形そのものはドラッグ先へ移動となり、何もない所では自分自身も削除され、台形は消えてしまう。
今回、スイープで対角線を選択した。スイープは選択した線の長さしか動かないので、削除なり押し出しなりに必要な長さの線を選ぶ必要があるので、応用する場合は注意してください。
削る溝はもう一本ある。以上の操作を繰り返しても良いが、台形を二面に描いて、一度に削る方が一般的だと思う。
以下は2面削りの場合の流れ。
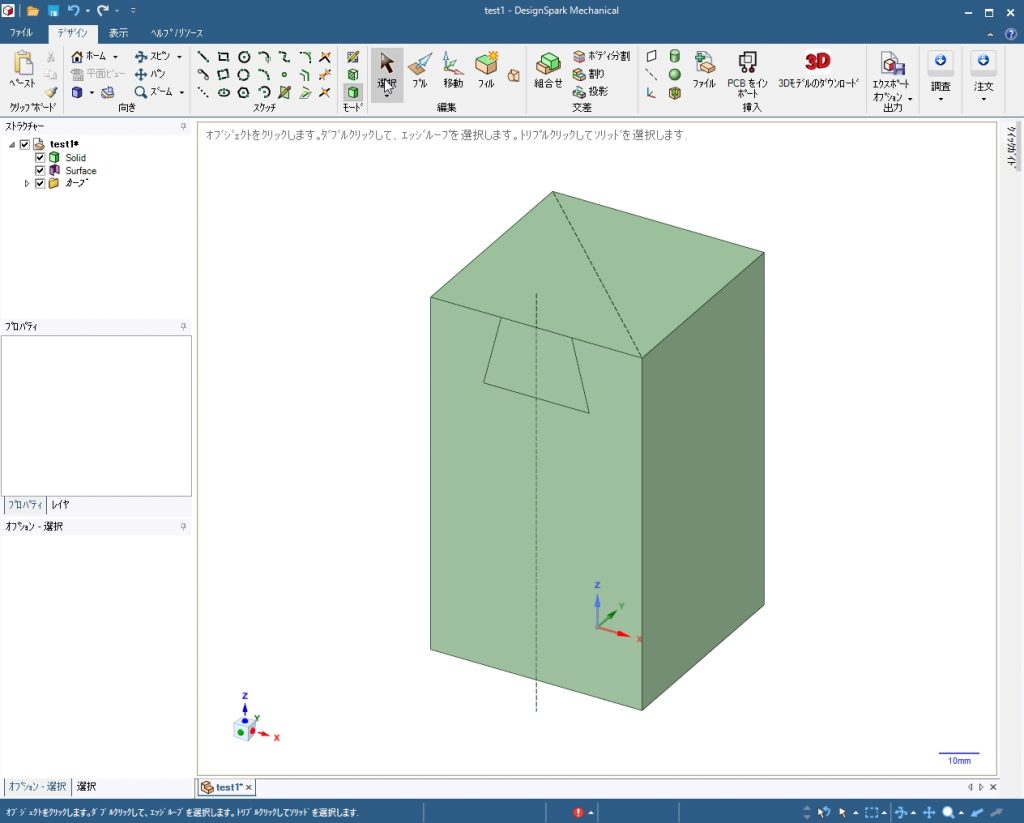
対角線描画までは同じ
選択をクリック
ストラクチャーでSurfaceにマウスを合わせる 
ストラクチャーでSurfaceをクリック
茶色になりSurfaceが選択された
Ctrl+C Ctrl+V 要はコピペしてSurfaceをもう一つ作る。場所は同じ場所に作られる。 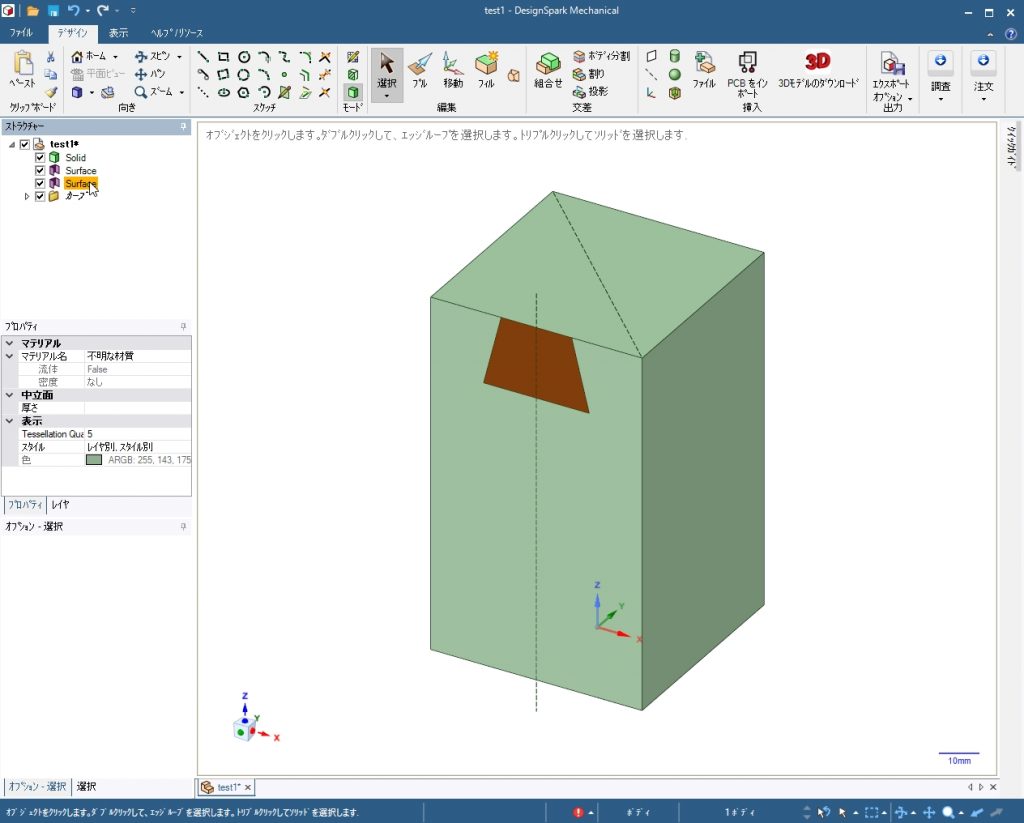
ストラクチャーでSurfaceを一つクリック 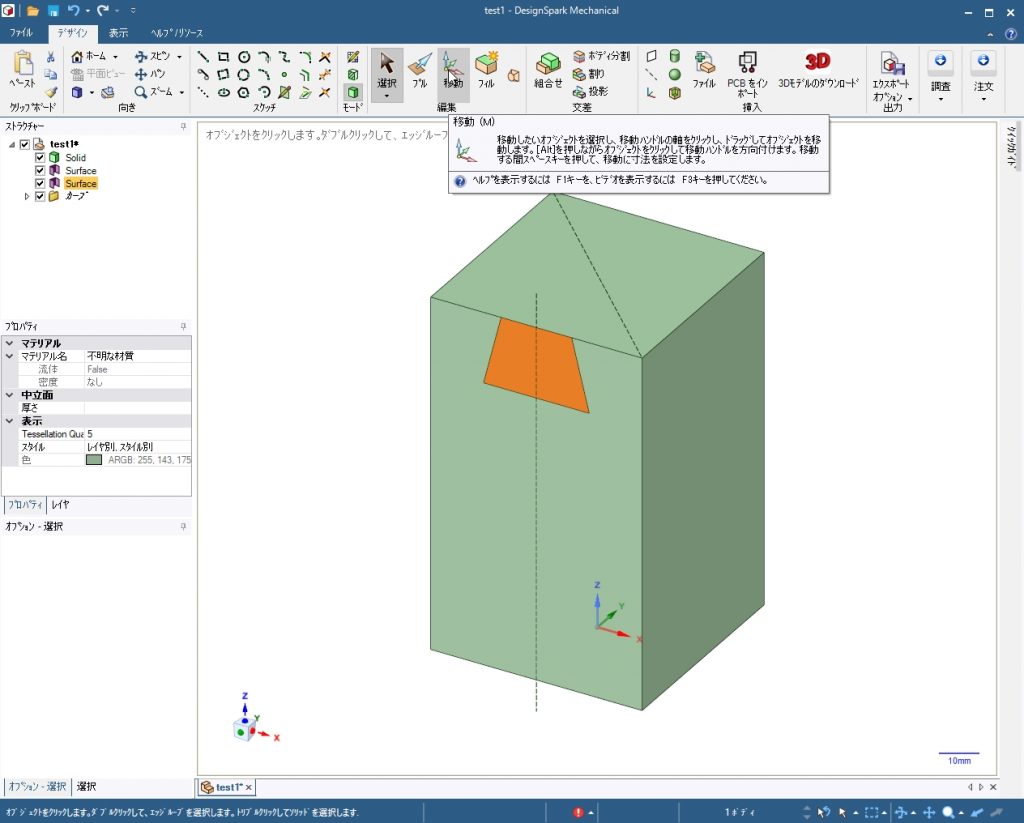
移動をクリック 
クリックすると、コマンドアイコンと
移動用のアンカーが表示される
アンカーアイコンをクリック前 
アンカーをクリック後 
マウスカーソルがアンカーカーソルになっている 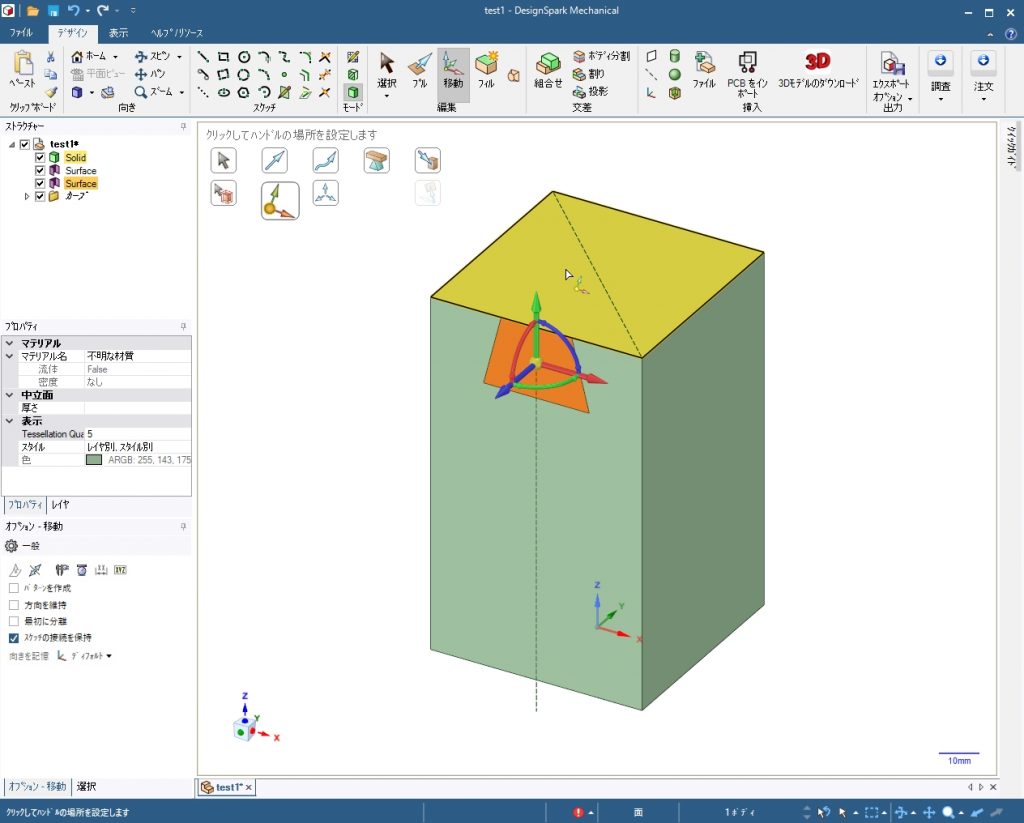
立方体の上の面をクリック
辺や対角線を選択しないように!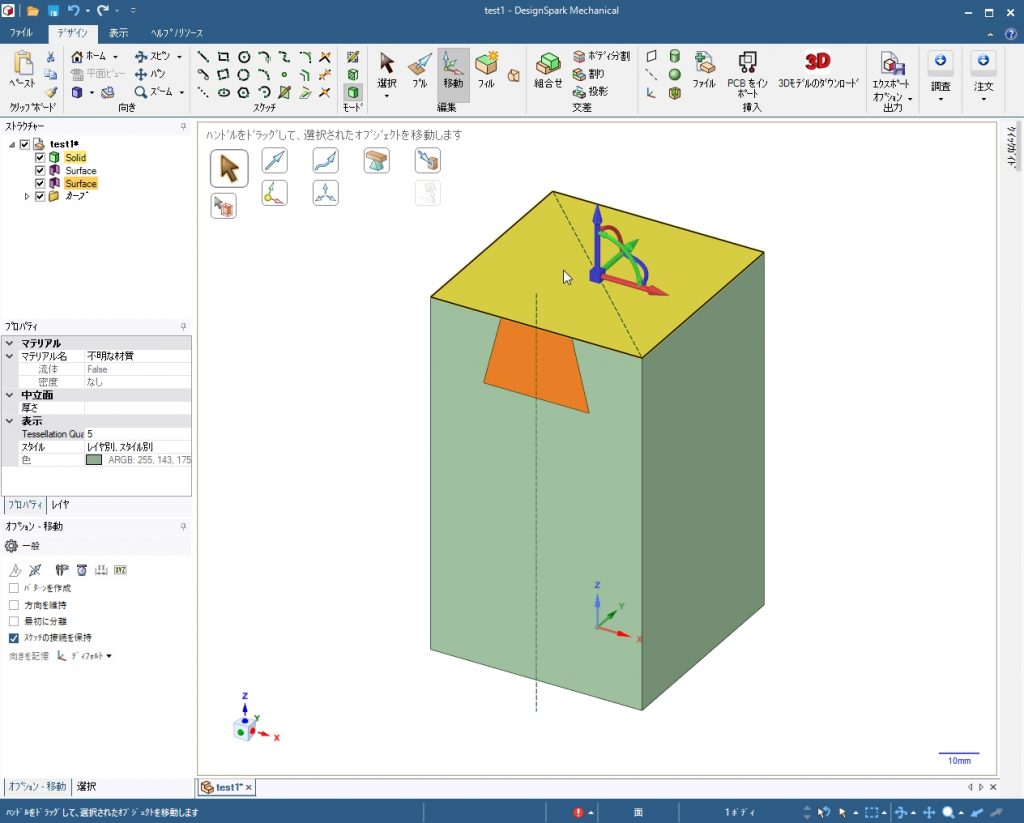
面をクリックすると、
アンカーは面の中心に移動する。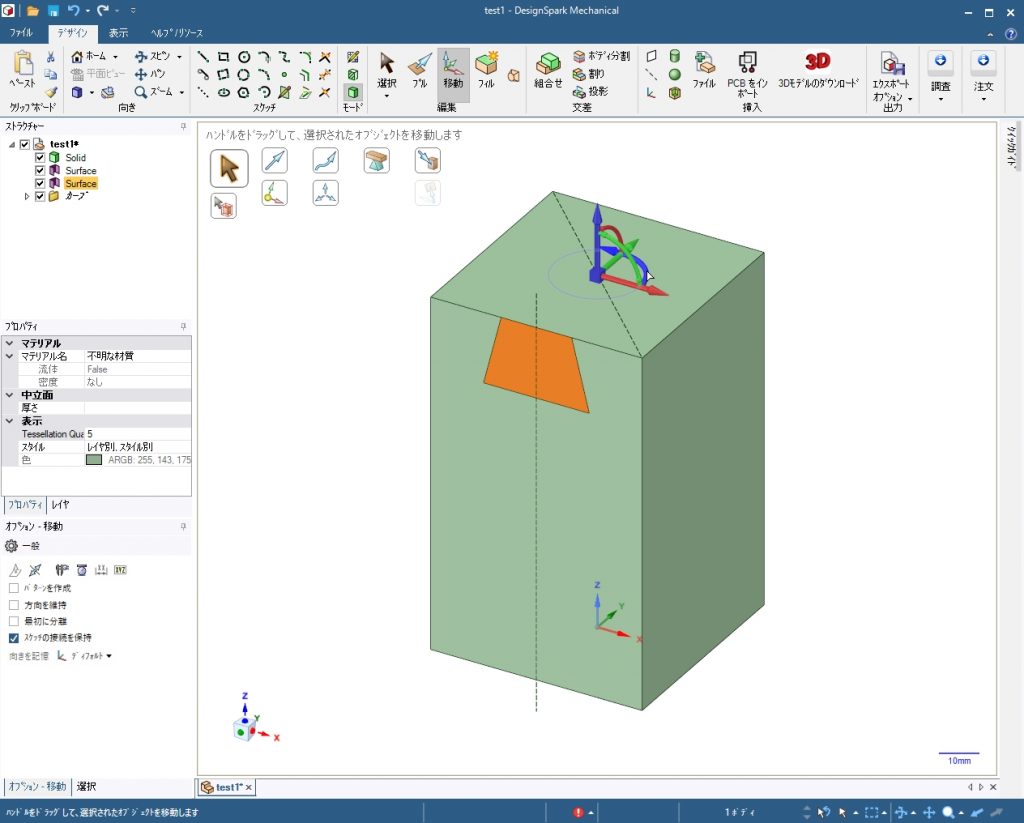
青い回転矢印をダブルクリックする 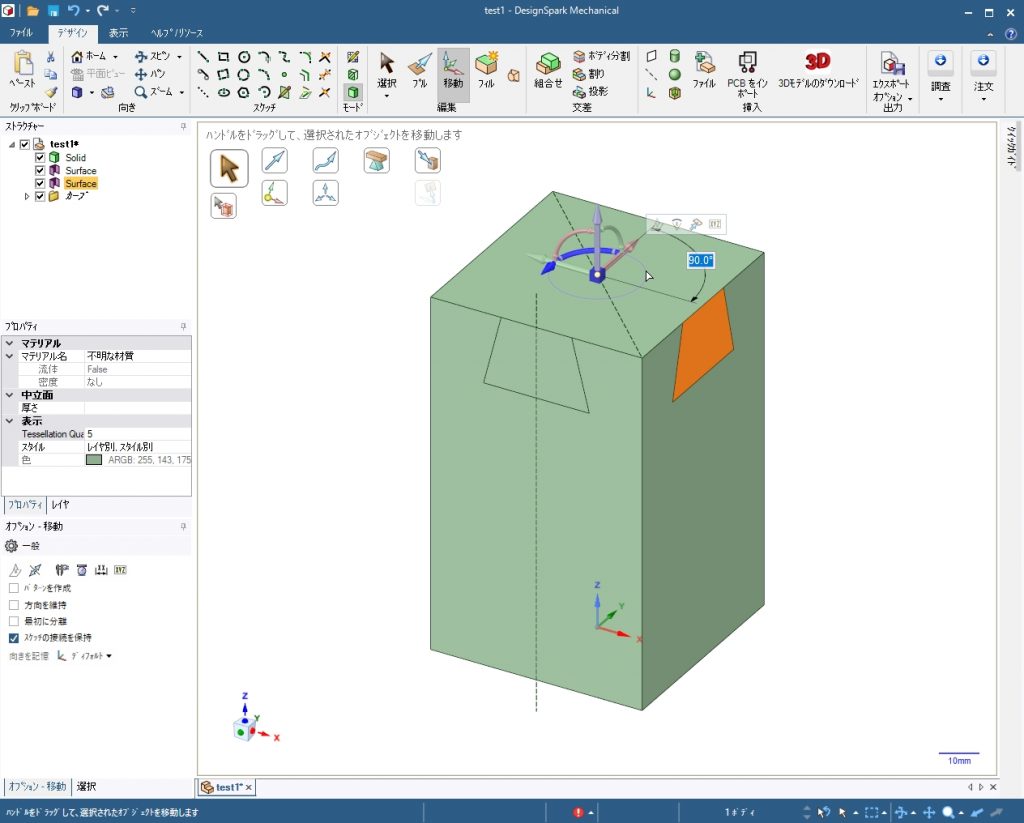
選択したSurfaceが
アンカー中心に90度移動する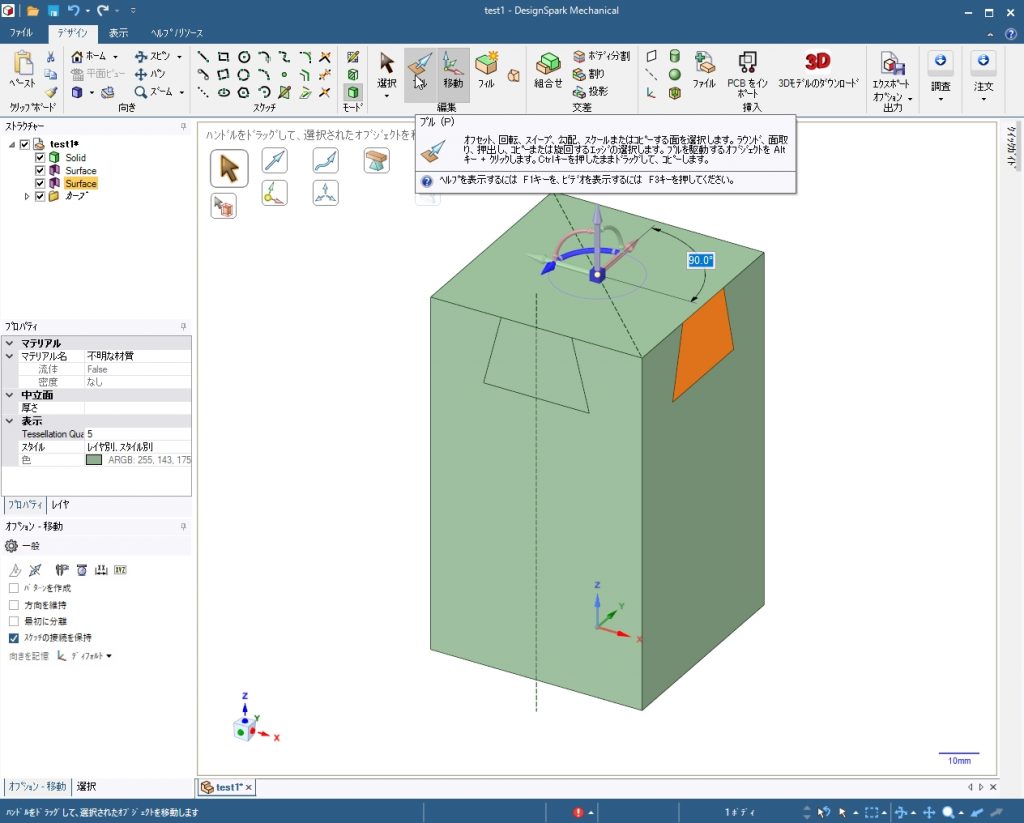
プルをクリック 
台形が一つ選択されている 
ストラクチャーでShiftキーを押しながら、
もう一つのSurfaceを選択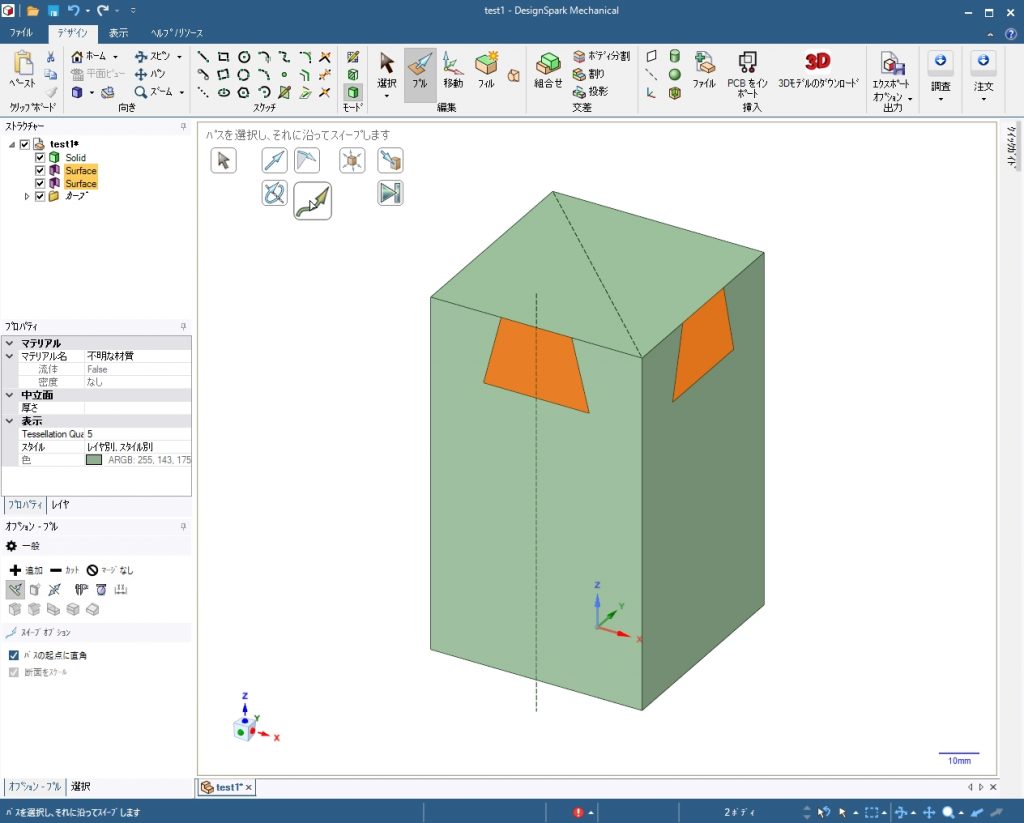
台形二つが選択されている
スイープをクリック
マウスカーソルがスイープ用になっている 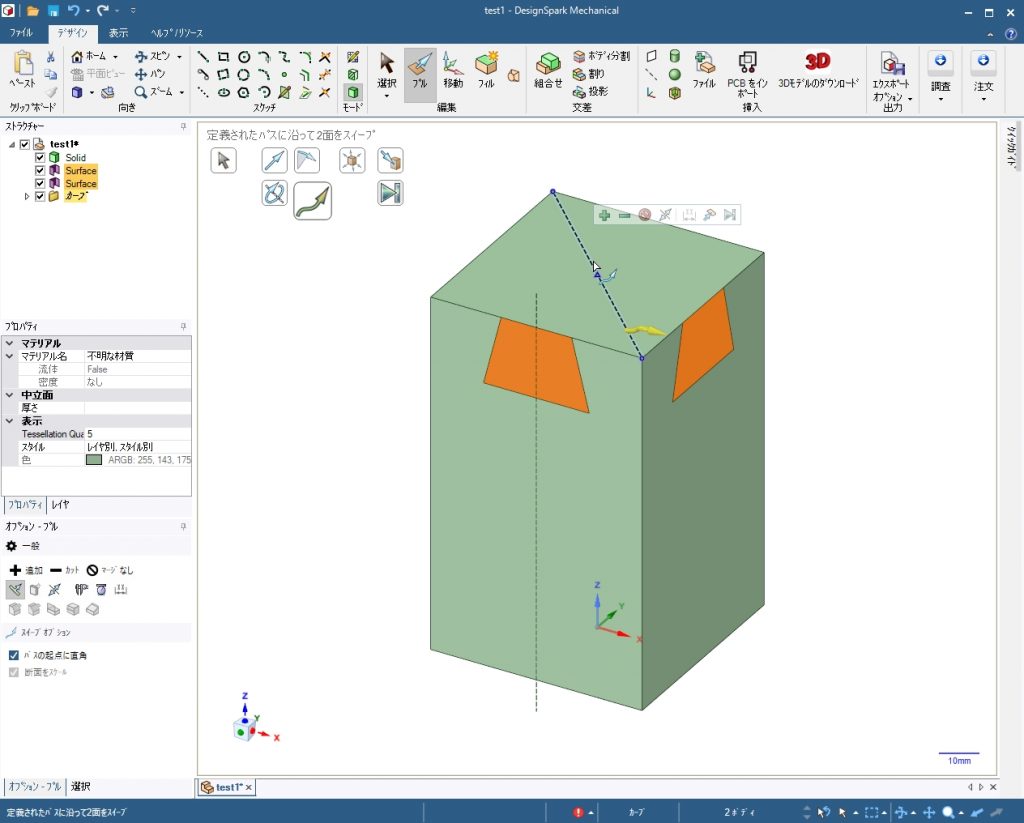
対角線をクリック 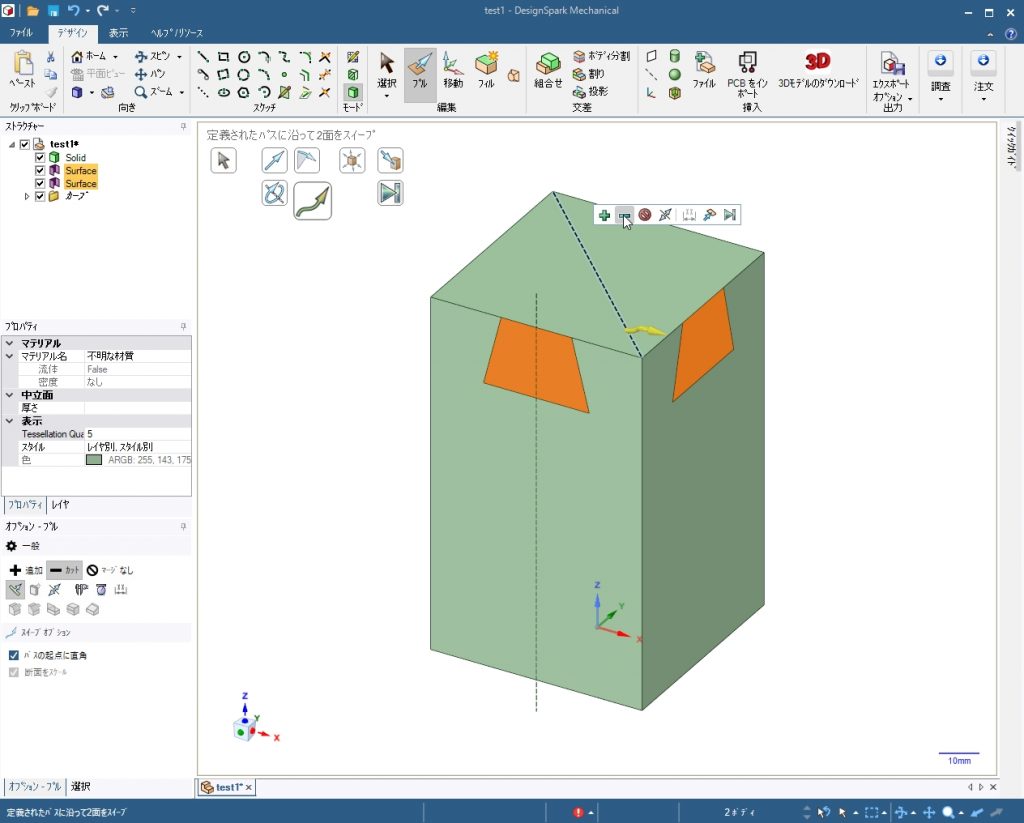
サブメニューが表示されるので
マイナスをクリック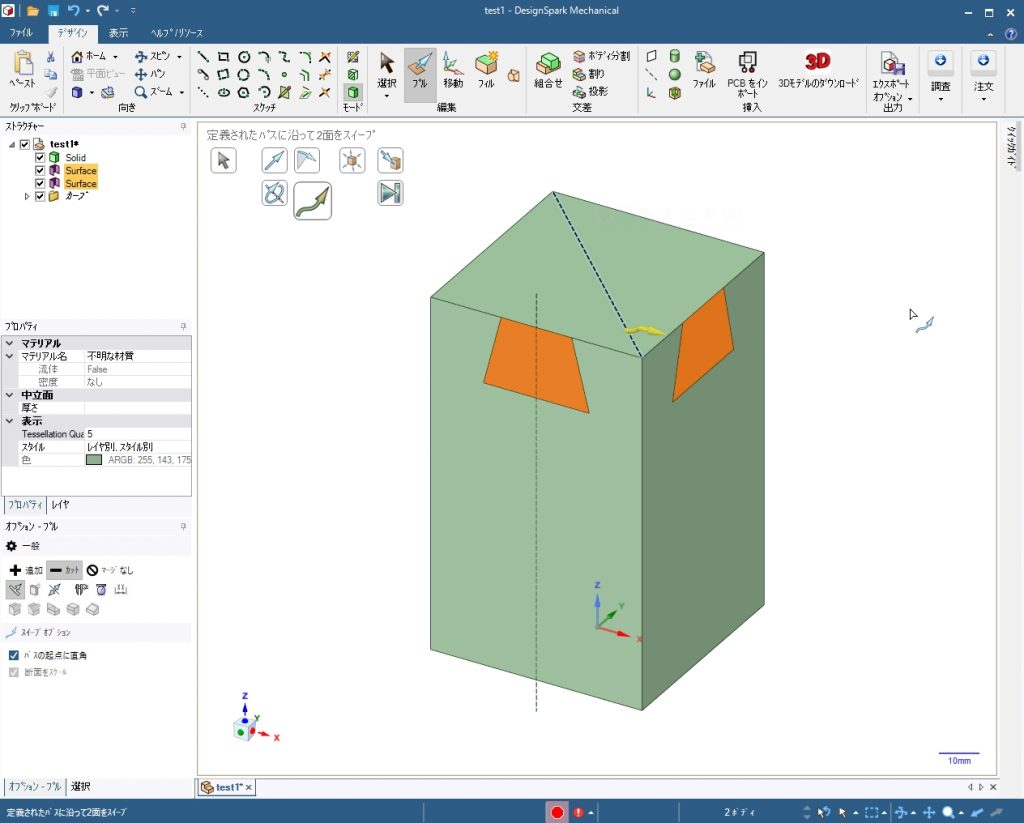
ドラッグ開始 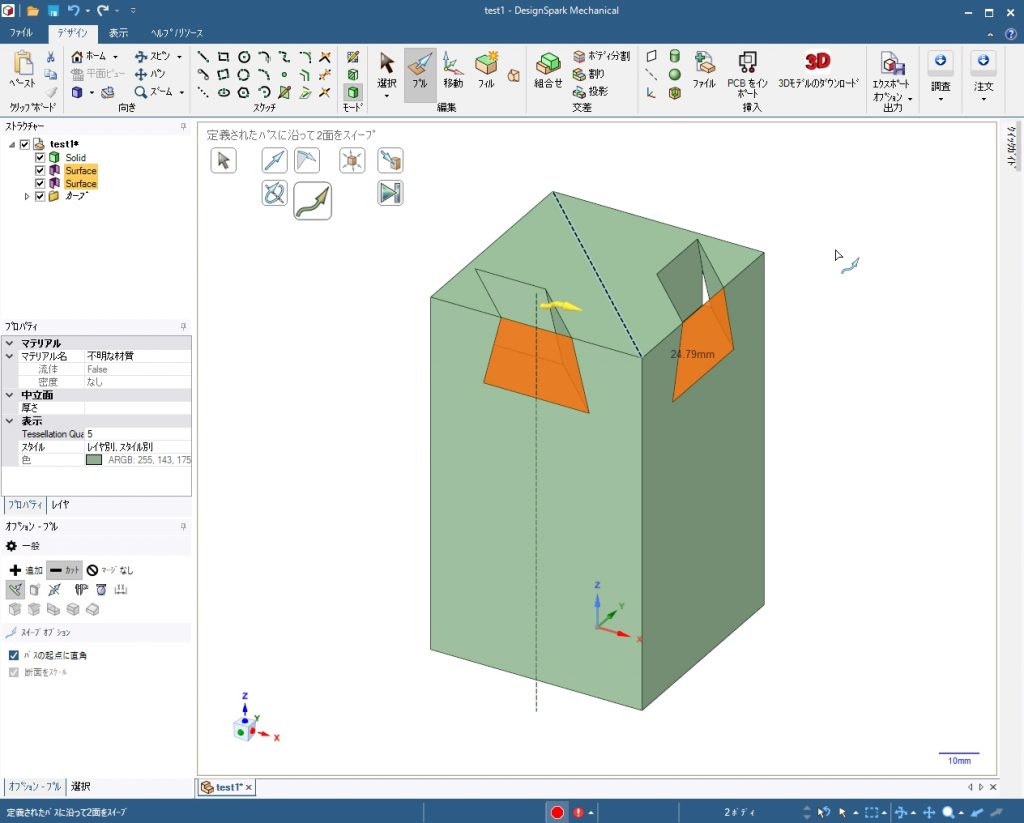
ドラッグに応じて立方体が削られる 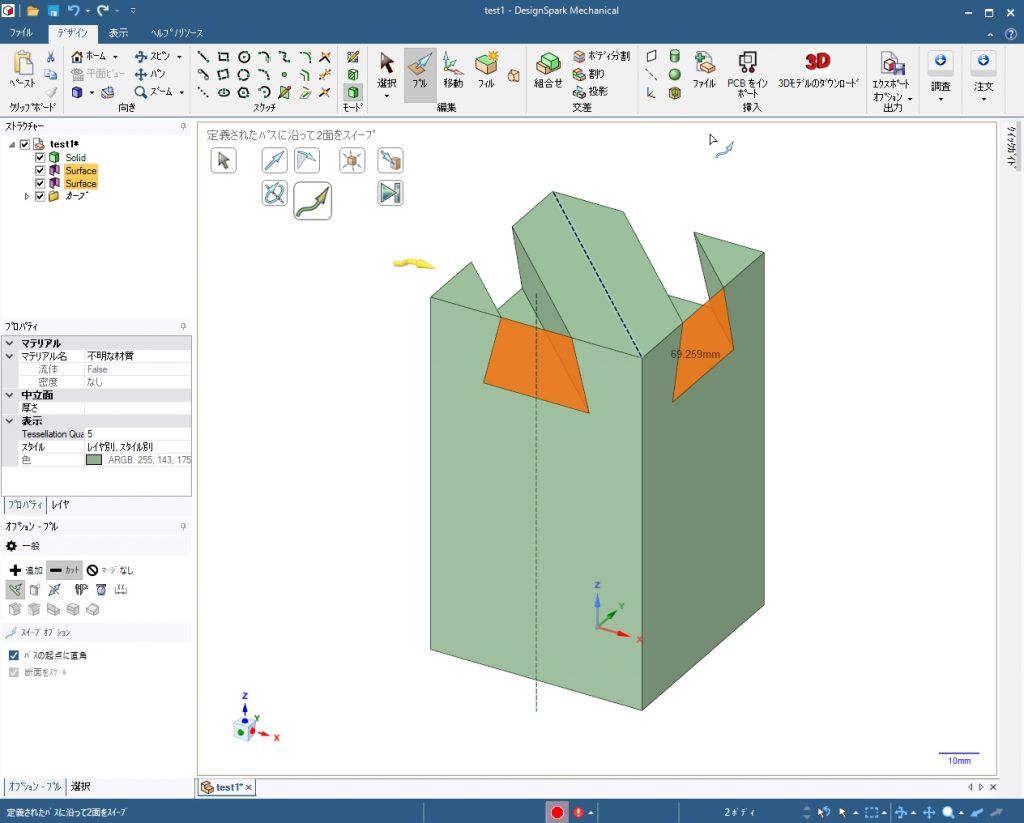
削り切ったところ
まだドラッグ中
ドラッグをやめると削り完了
ストラクチャーを見ると、Surfaceが消えている。
2-3 立方体に色をつける。
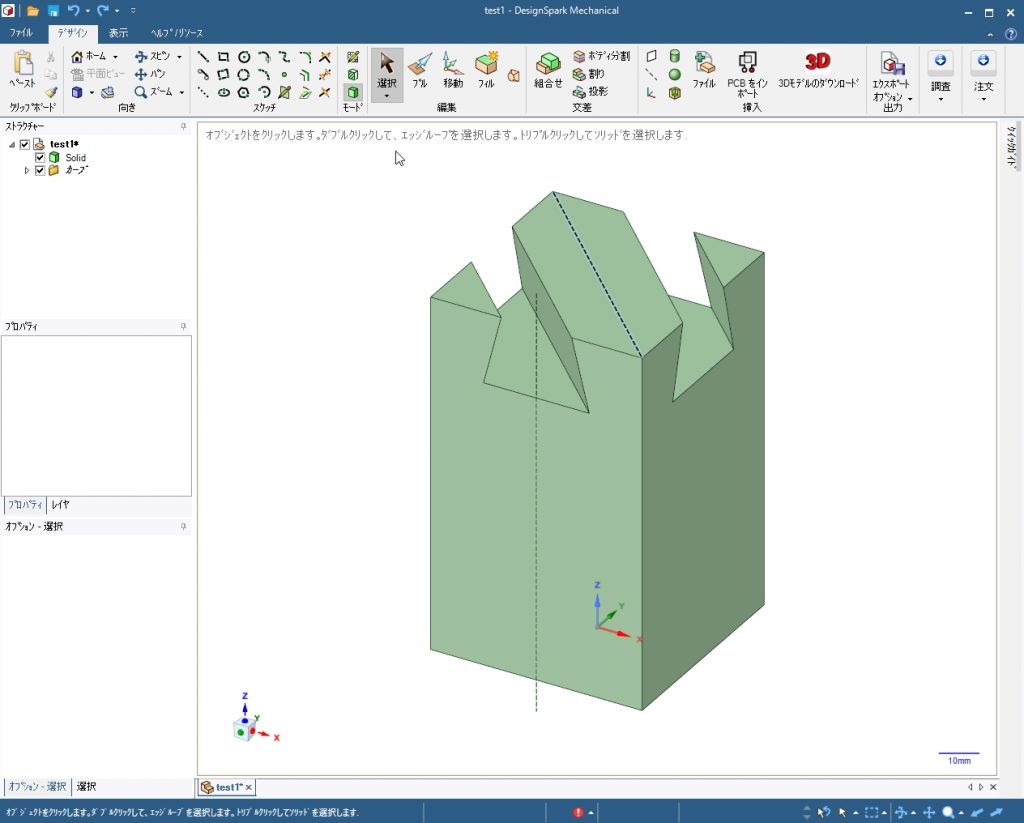
選択をクリック 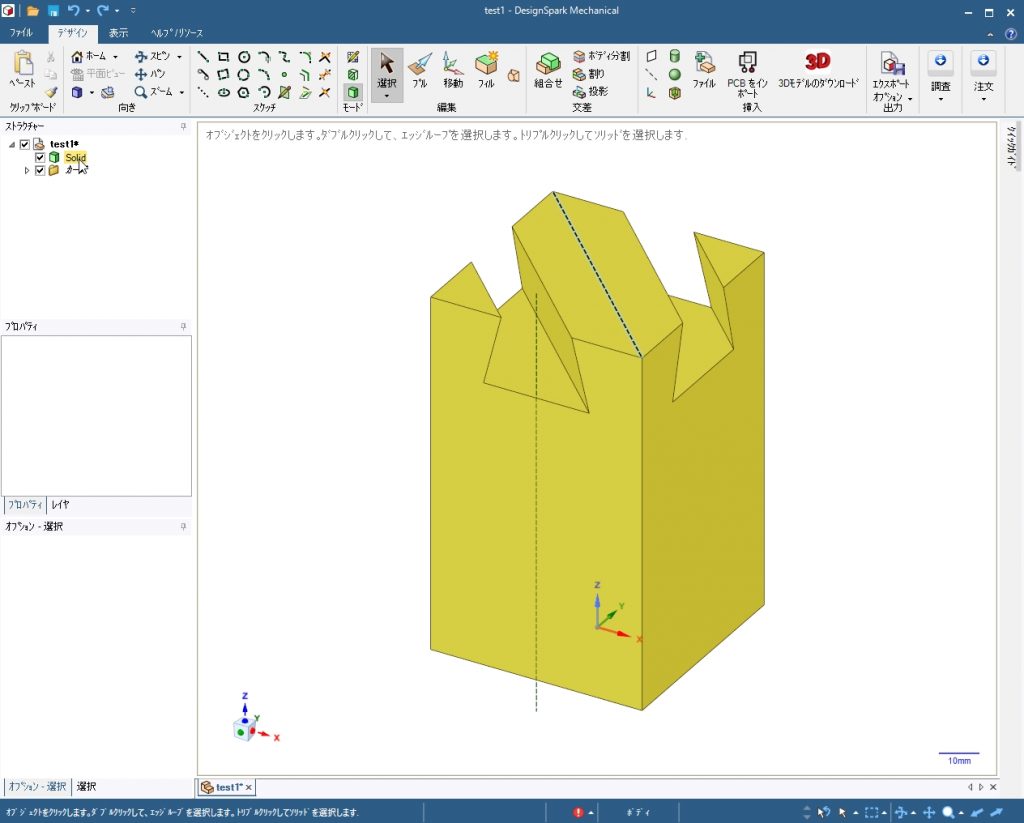
ストラクチャーのSolidに
マウスを重ねると色が変わる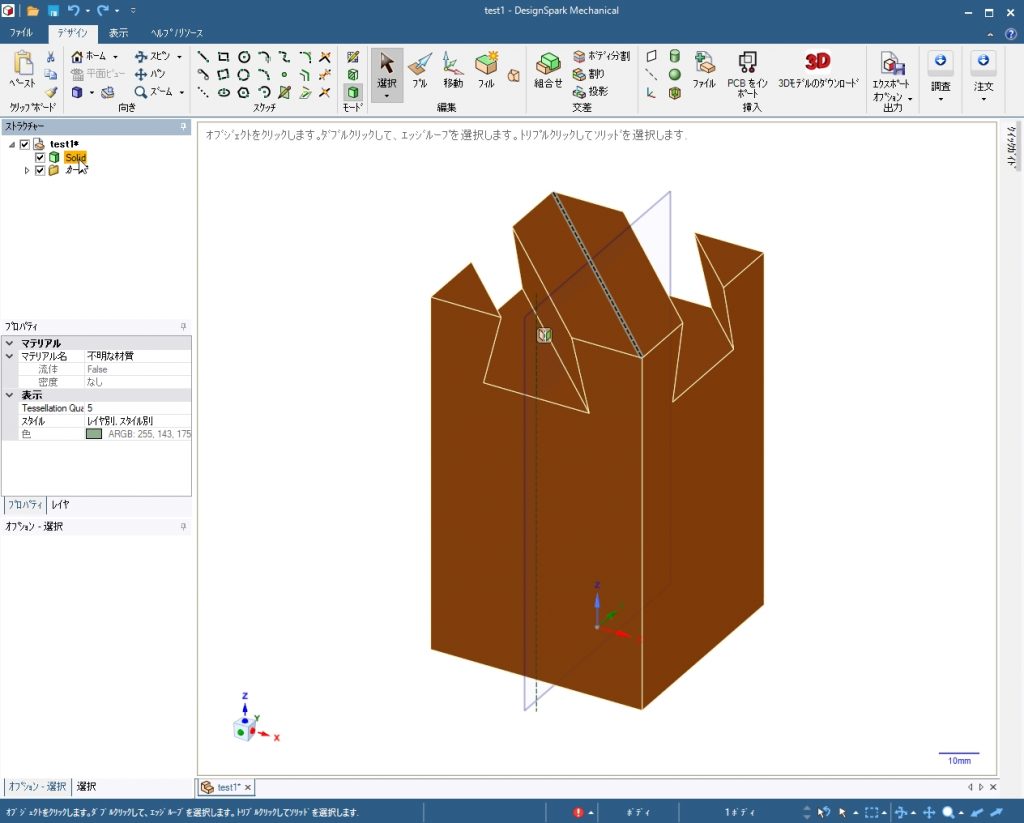
SolidをクリックしてSolidを選択 
タブの「表示」をクリック 
色をクリック 
パレットが表示される 
朱色をクリック 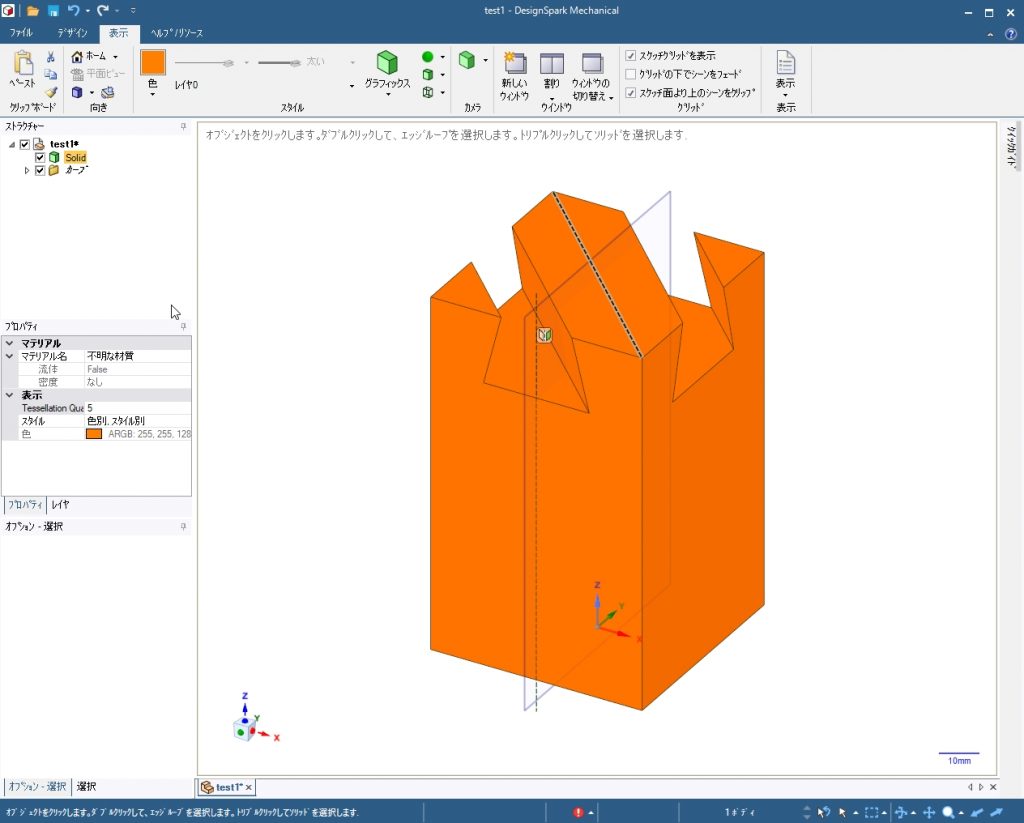
表示メニューの色が選択した色になっている 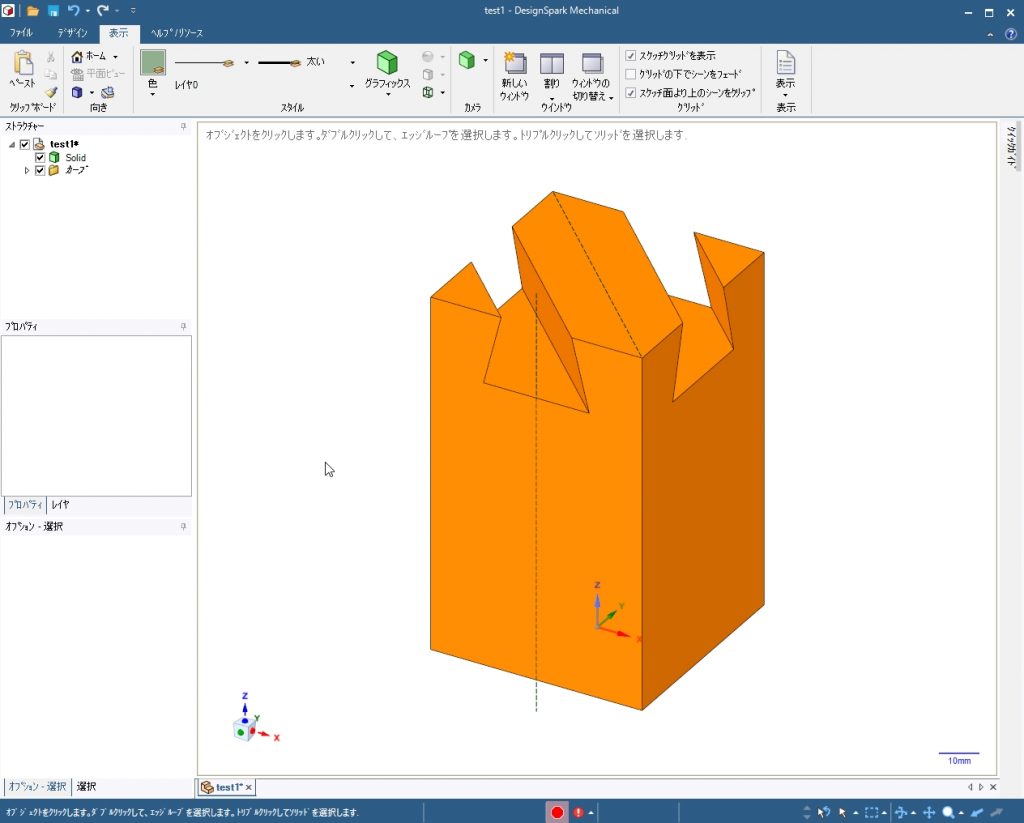
画面の白い部分をクリックする。
Solidが朱色になっている
Solidの選択が外れ、変更した朱色になっている。元はうす緑色だった。
次回は上側の立方体(灰色)を作ります。
今回はここまで